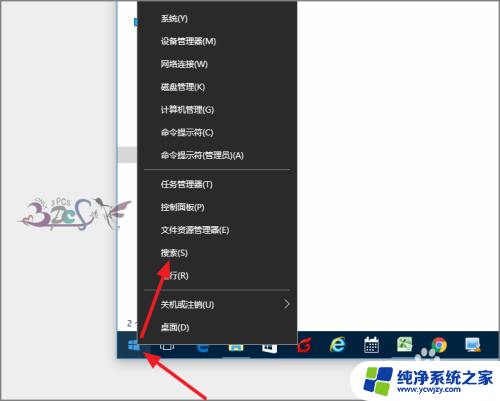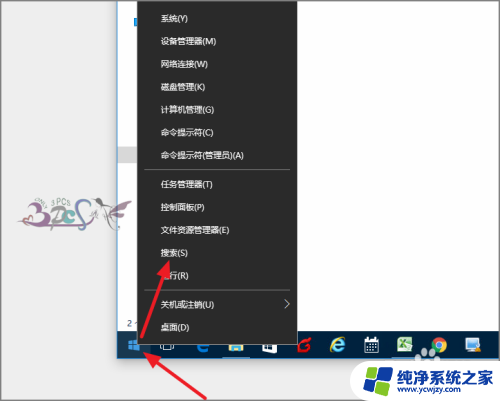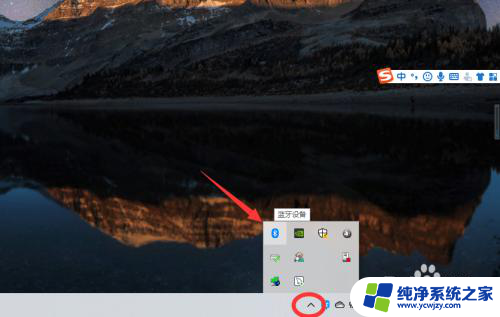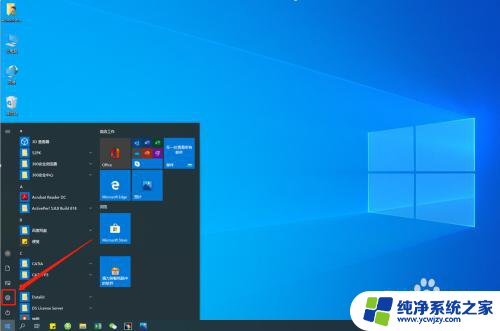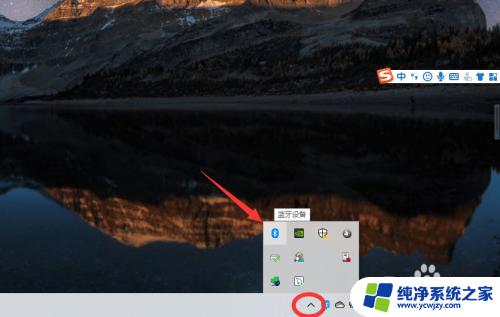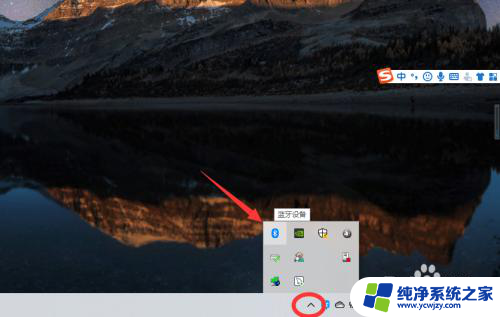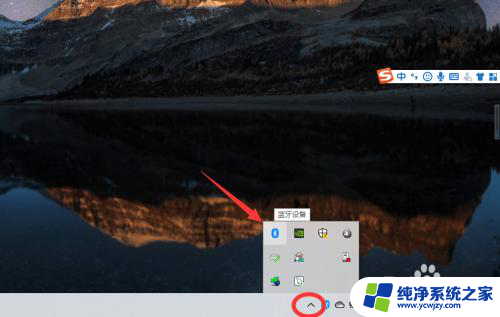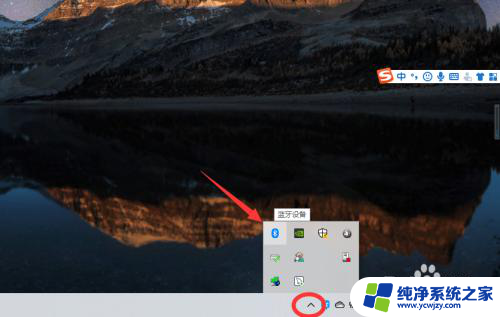电脑怎么搜索蓝牙 win10蓝牙设备连接教程
电脑怎么搜索蓝牙,在当今科技高速发展的时代,蓝牙设备已经成为了我们生活中不可或缺的一部分,无论是手机、平板还是电脑,蓝牙技术都能够为我们提供便利和无线连接的可能。对于一些新手来说,如何在Windows10系统中搜索蓝牙设备并进行连接可能会成为一个难题。幸运的是我们可以通过简单的步骤来轻松完成这一任务。本文将为大家介绍电脑搜索蓝牙设备的方法和Win10蓝牙设备连接的教程,帮助大家解决相关问题。无论您是需要连接蓝牙耳机、音箱还是其他外部设备,本文都能为您提供实用的指导。让我们一起来探索和享受无线连接带来的便利吧!
具体方法:
1.使用的Windows10的新快捷搜索功能,开始右键菜单中点击搜索。
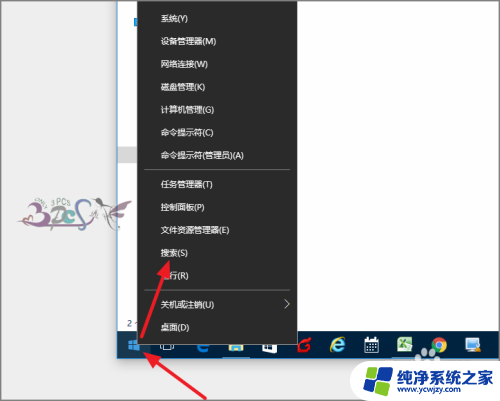
2.然后在搜索栏中输入蓝牙二字,就会出现与蓝牙相关的设置或功能。
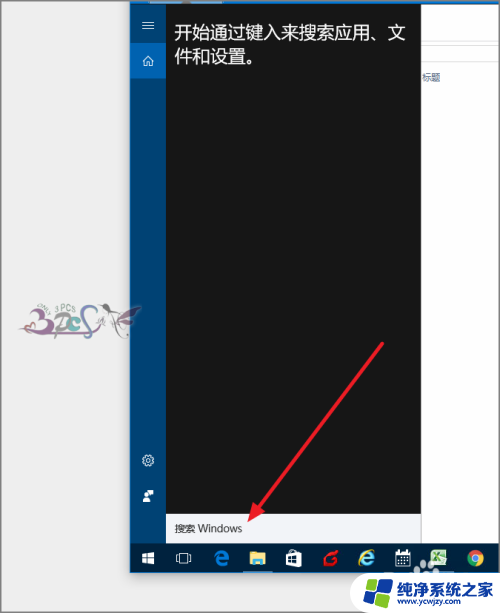
3.若这里不出现蓝牙设置,那么就需要检查自己的蓝牙驱动是否安装成功了。可以在设备管理器查看驱动安装是否正常。
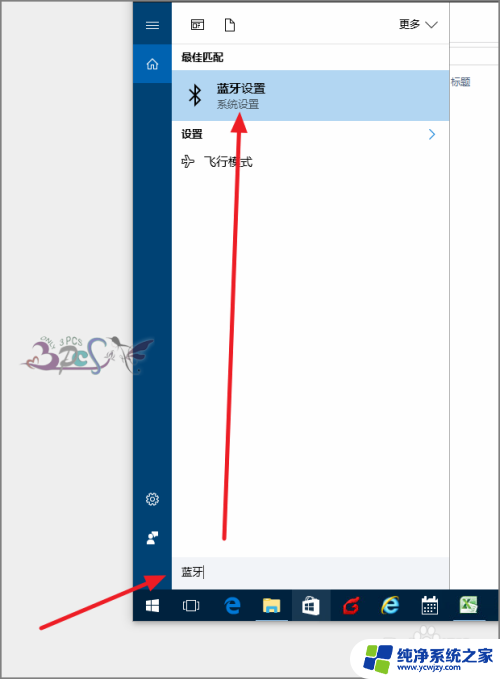
4.在蓝牙菜单右侧管理蓝牙设备,将蓝牙打开。
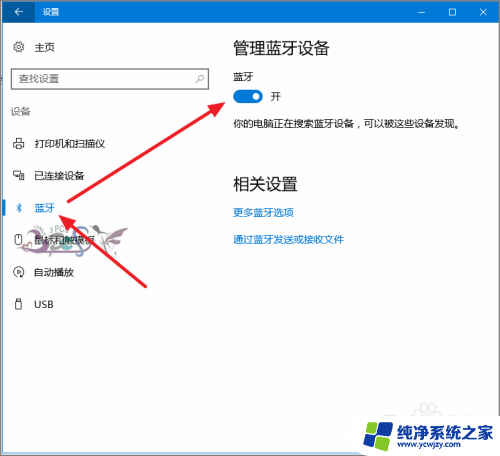
5.然后将其他要与WIN10相连接的蓝牙设备也打开蓝牙。这样Windows10就会自动搜索到附近的蓝牙设备。
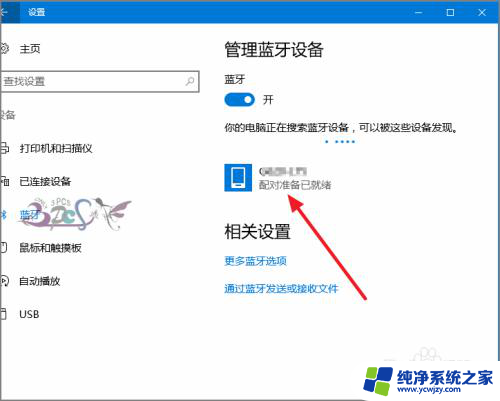
6.选择你的蓝牙设备,点击配对。
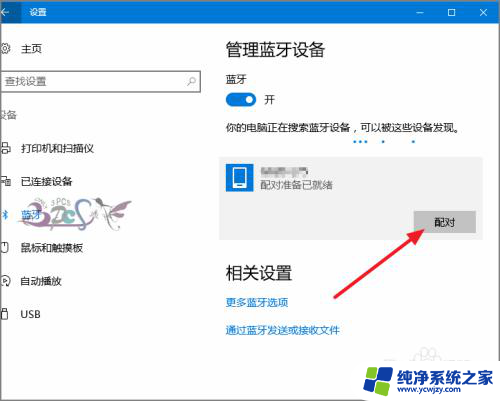
7.出现配对密码,在设备上输入密码即完成匹配。蓝牙设备连接Windows10电脑就成功了。
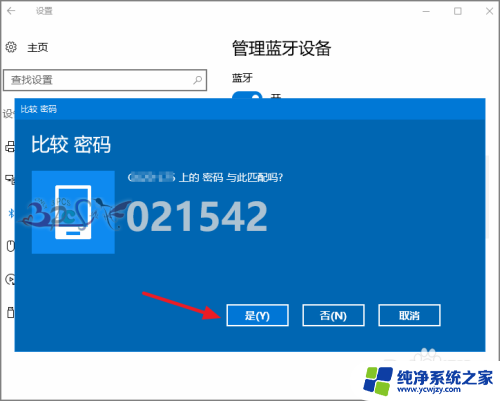
以上就是电脑如何搜索蓝牙的全部内容,如果遇到这种情况,您可以按照以上操作解决,非常简单快速,一步到位。