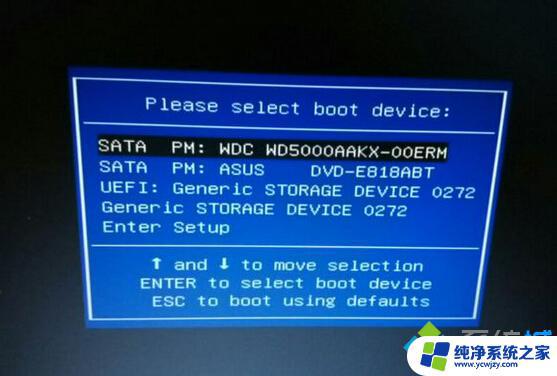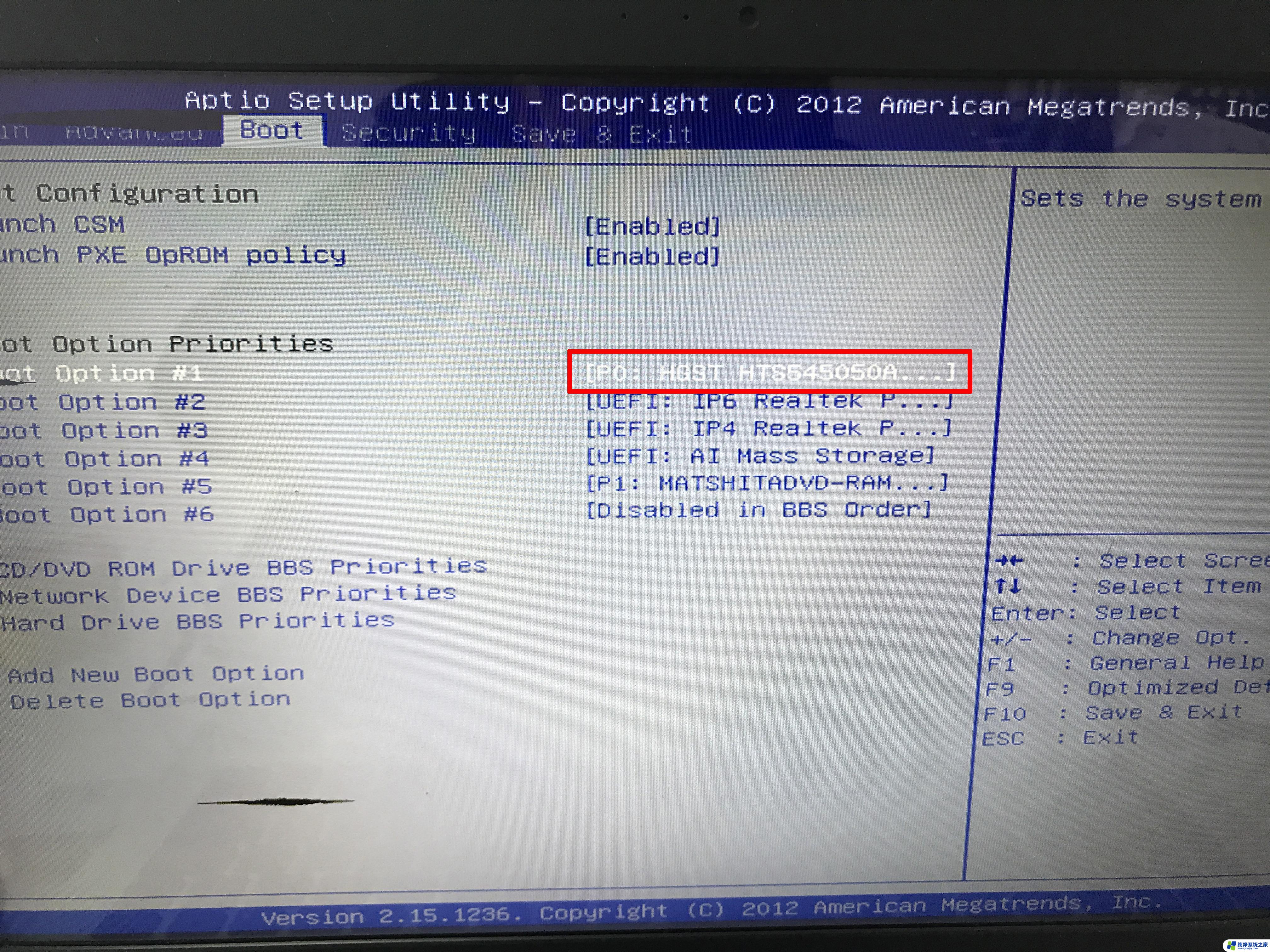英特尔主板打开bios 英特尔主板u盘启动步骤详解
如今电脑已经成为我们日常生活中不可或缺的工具,而英特尔主板作为电脑的核心组件之一,其功能的强大与稳定性备受用户的青睐。在使用英特尔主板的过程中,我们有时会遇到一些需要进入BIOS或使用U盘启动的情况。了解英特尔主板打开BIOS和U盘启动的步骤变得尤为重要。本文将详细介绍英特尔主板打开BIOS以及U盘启动的步骤,帮助读者更好地掌握这些操作,提高电脑使用的效率。

Intel的主板是市面上非常受欢迎的主板之一,它具有强大的兼容性和优异的稳定性,因此,很多计算机使用者尤其是游戏玩家都是Intel主板的主要买家和用户。和其他大部分主板的bios设置一样,Intel的主板要进入bios的基本操作都是一样的。即在开机的时候按下相关的指令按键,Intel主板的指令按键是F12,我们只需要在开机的时候按下F12就能够进入bios设置界面了。
进入bios设置的界面之后,我们就能够开始相关的U盘启动系统的操作了。首先我们在进入bios的界面之前,要将制作好的系统U盘插入计算机的USB接口,然后才能开始bios设置的相关系统操作。
确认U盘插入没有其他遗漏的时候,我们就可以开始了。首先是按下开机键,在相关logo出现的时候立即按下F12键,进入bios界面。接下来的操作就是使用键盘上的方向键进行操控,进行 光标 的左右移动,当光标和画面移动到“External Device Boot”选项的时候,按下回车键进入新的界面进行修改操作。
这时候我们就能够看到相关的系统启动顺序的操作界面了。通常排在第一位的就是优先级最高的启动方式,一般计算机会默认从硬盘启动为第一启动优先级。我们这里是需要将U盘启动设置为第一优先级,方式很简单,根据bios设置的相关操作提示,将USB相关的启动选项移动到第一位即可。
操作完成之后还需要进行保存并确认,一般的操作是根据界面上的操作说明和提示按下F10进行保存。按下F10后,系统会自动弹出对话框提示是否确认修改,我们这里就直接点击“确认”即可。
完成这样的操作之后,重启计算机,这样计算机启动就会首先从U盘开始启动了,我们也可能开始重装系统的一系列操作。
以上是关于如何打开英特尔主板bios的全部内容,如果你也遇到了这个问题,可以尝试按照我提供的方法解决,希望对大家有所帮助。