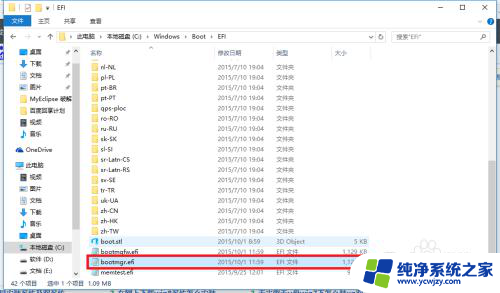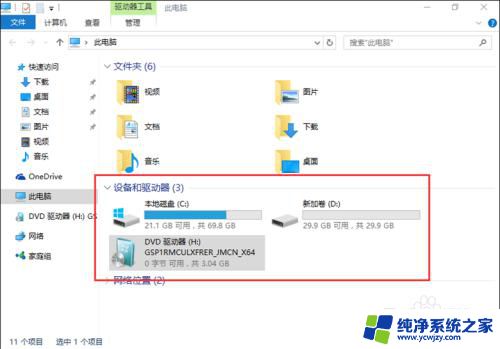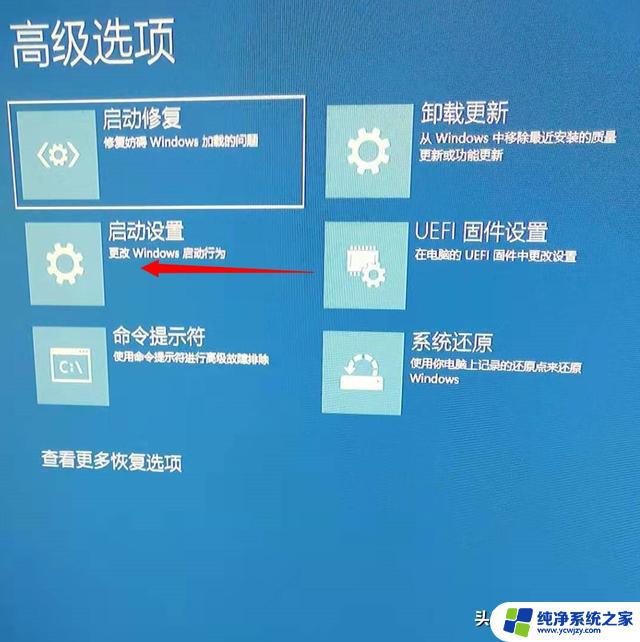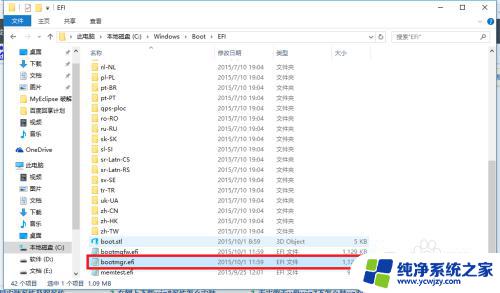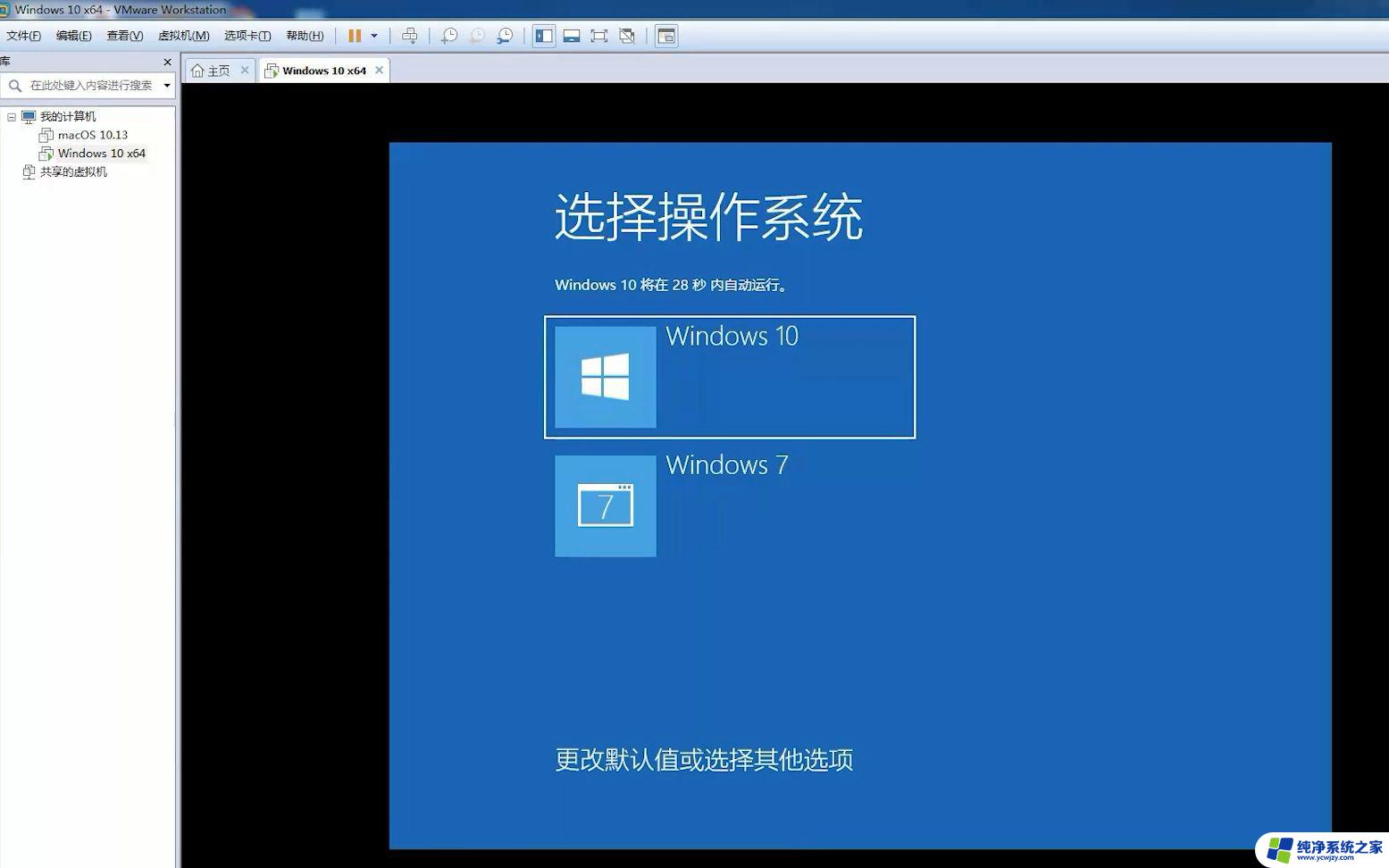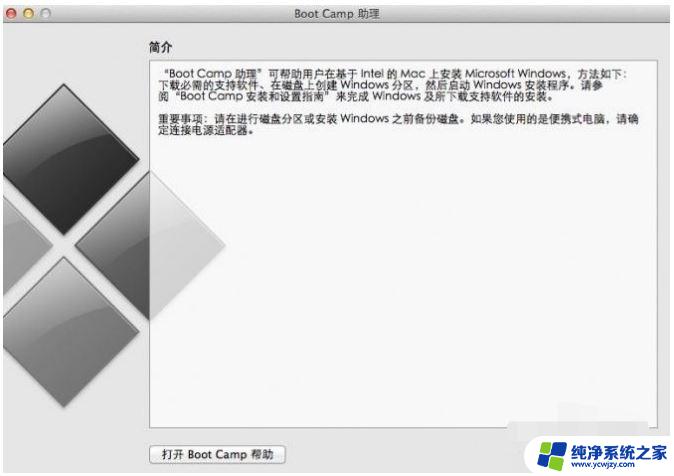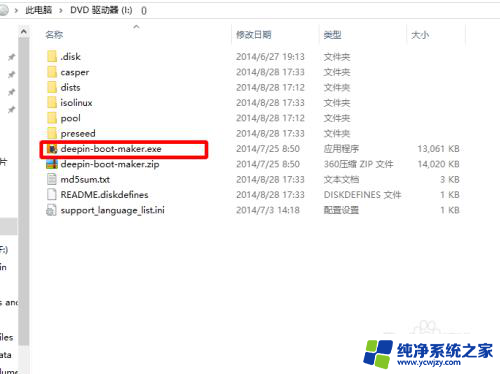电脑怎么装win7和win10双系统 win10/win7双系统安装成功经验分享
在如今信息化的社会中,电脑已经成为我们日常生活中不可或缺的工具,对于一些用户来说,他们可能需要安装双系统来满足不同的需求。在安装win7和win10双系统的过程中,有许多需要注意的细节和步骤,只有正确操作才能顺利完成安装。下面将分享一些安装双系统成功的经验,帮助大家更好地完成这一任务。
方法如下:
1.今天在win11系统安装win7/64位旗舰版系统
首先打开我的电脑,准备好要安装系统的分区。

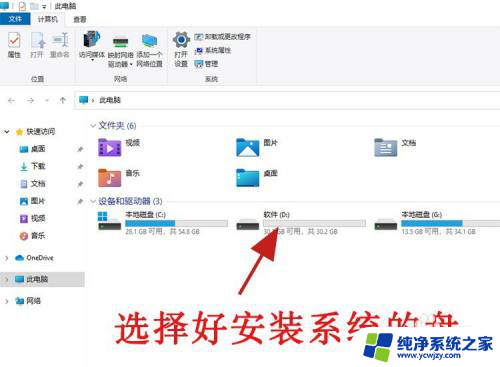
2.第二种办法,可以把比较大的盘符空间。通过对磁盘进行压缩卷分区新的盘符
右键桌面此电脑-管理-磁盘管理-选择要压缩的分区-右键压缩卷
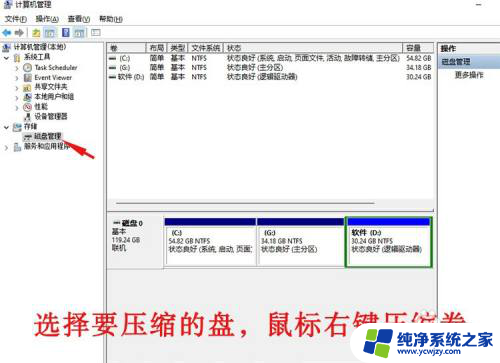
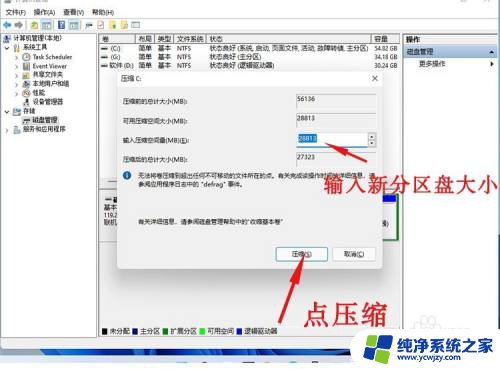
3.压缩完成显示未分配,鼠标右键新建简单卷,安装提示点下一步,到完成,新的分区就建立好了。
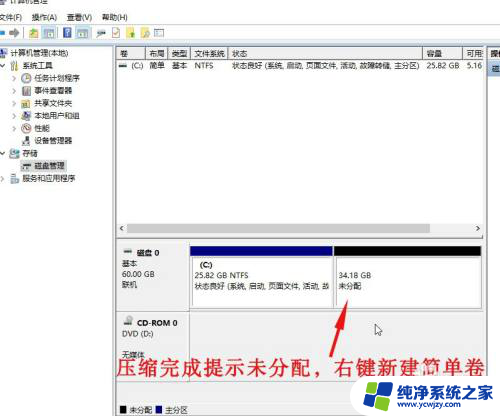
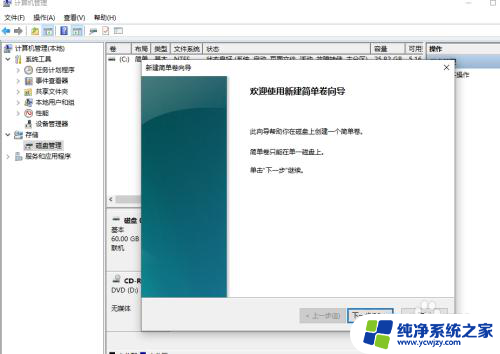
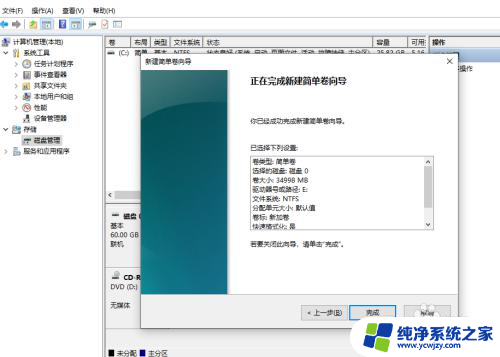
4.安装双系统,做好的u盘启动盘。设置u盘为第一启动,不同品牌电脑启动按键如下,开机马上连续点按启动键,选择u盘启动,进入u盘启动界面
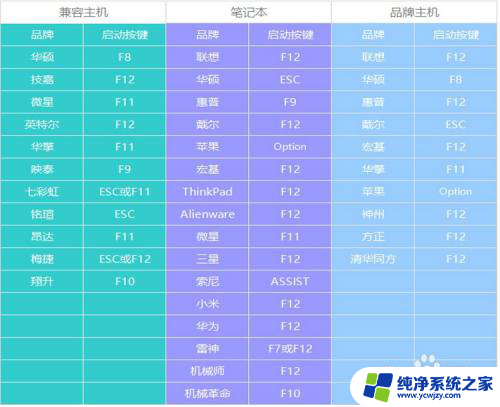

5.进入u盘系统,选择要安装的系统版本,安装位置后点确定,等待进度条完成100%结束
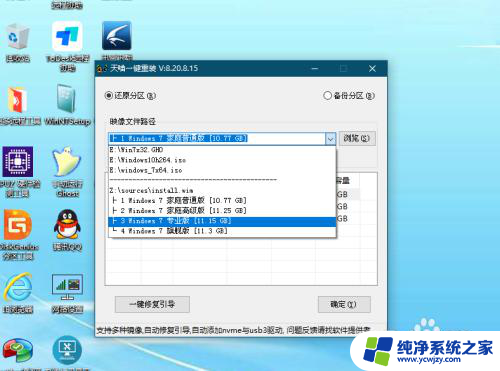
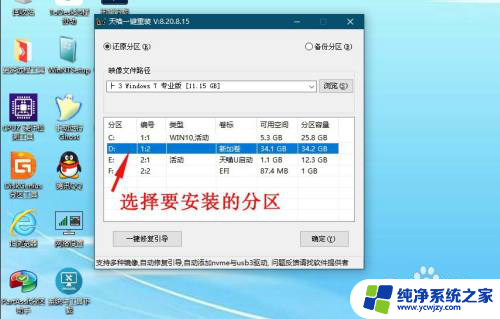
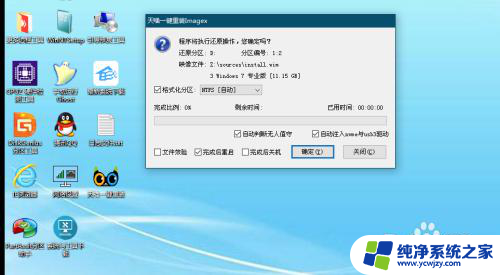
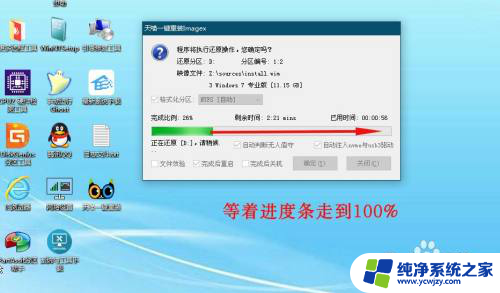
6.随后运行系统引导修复工具,选择还原完成的系统盘符。点手动修复-修复-修复成功关闭窗口,重新启动电脑
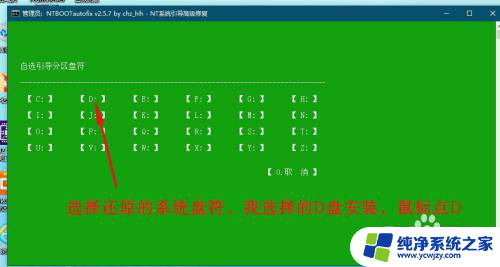
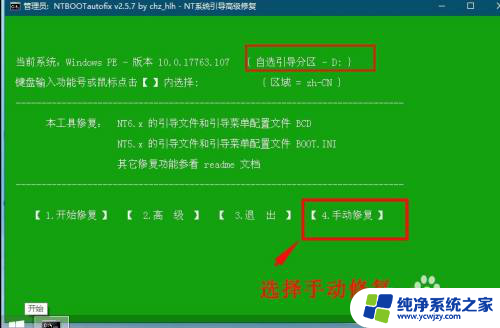
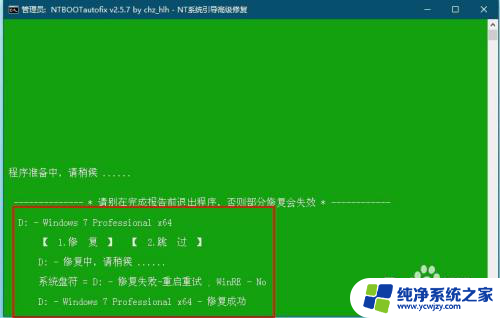
7.电脑重启后,安着键盘下键选择要安装的系统,等待安装过程结束,进入系统,
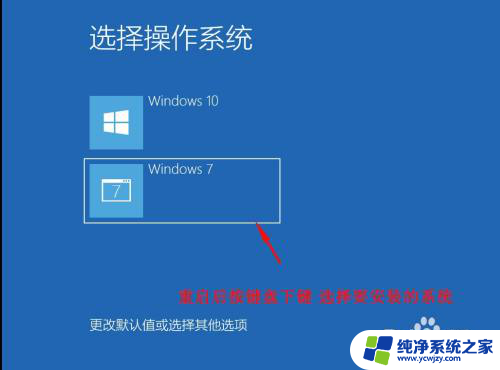

8.进入系统后,用万能网卡驱动安装网卡驱动,连上网下载驱动精灵等软件,检测安装电脑驱动,软件即可正常使用

以上就是电脑如何安装Win7和Win10双系统的全部内容,有需要的用户可以按照以上步骤进行操作,希望对大家有所帮助。