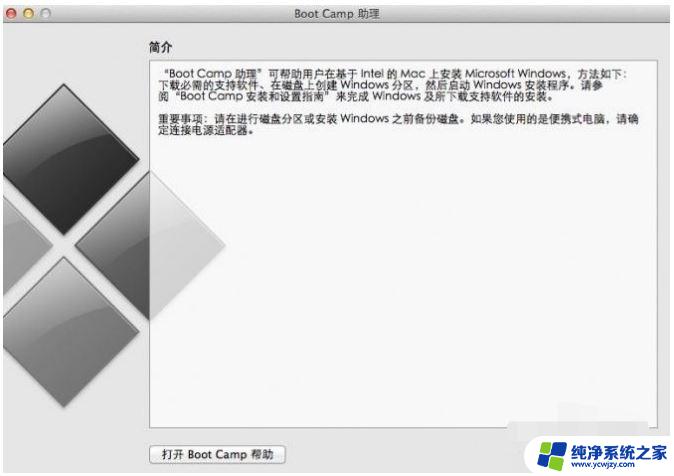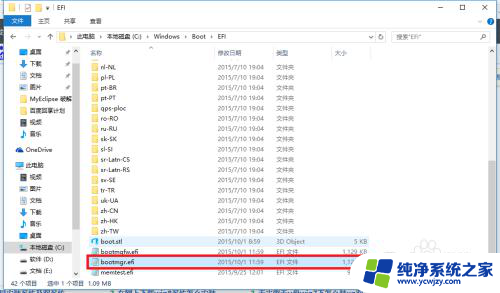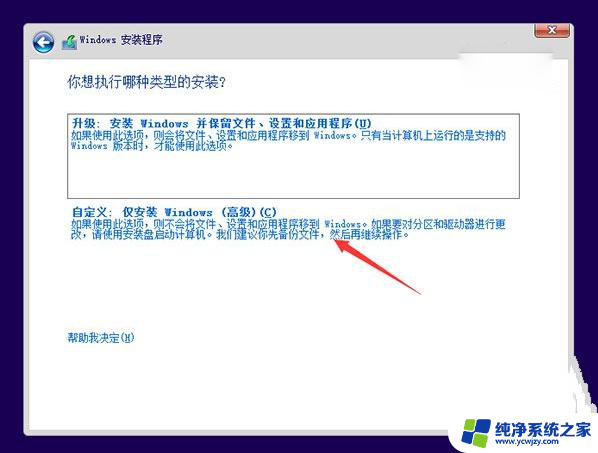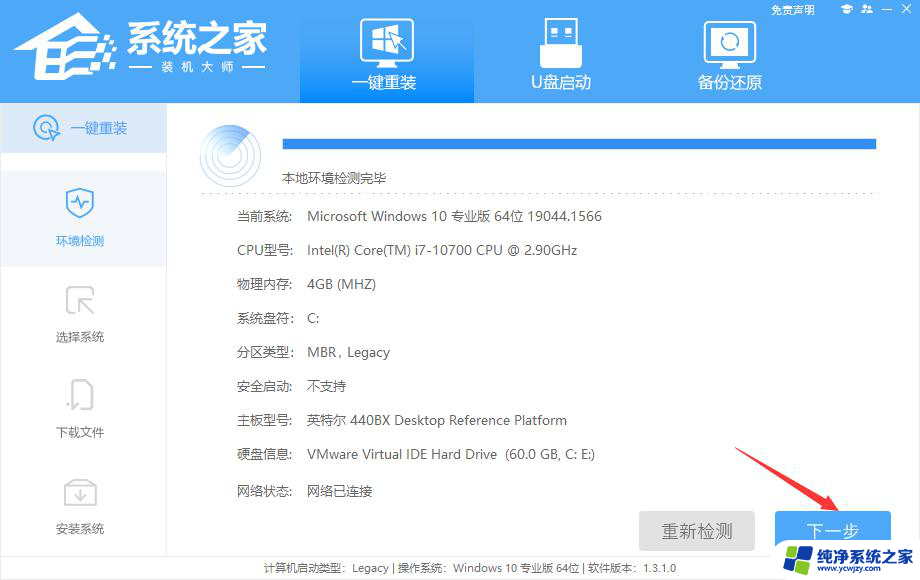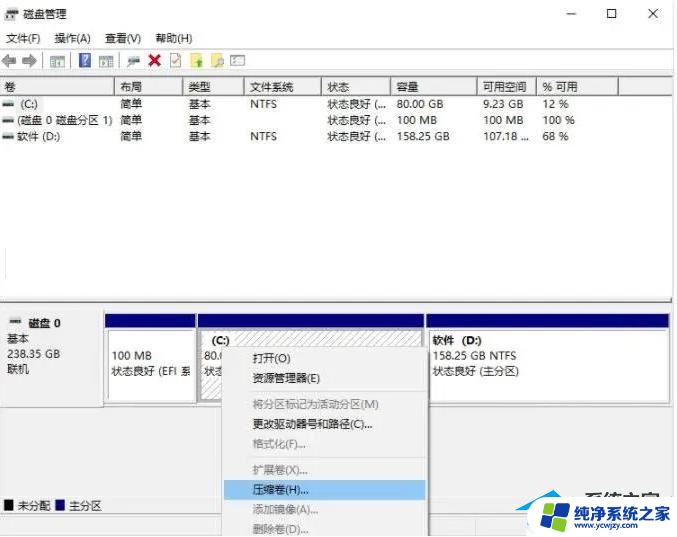win10系统再装win7 WIN10和WIN7双系统安装教程
win10系统再装win7,如今WIN10系统已经成为了众多用户的首选操作系统,但是有些用户也会因为各种原因需要将电脑系统再装成WIN7系统。那么对于想要安装WIN7系统的用户,WIN10和WIN7双系统安装教程就变得尤为重要。在这篇文章中我们将介绍如何实现WIN10和WIN7系统双启动,帮助用户在保留WIN10系统的同时,安装WIN7系统。
具体方法:
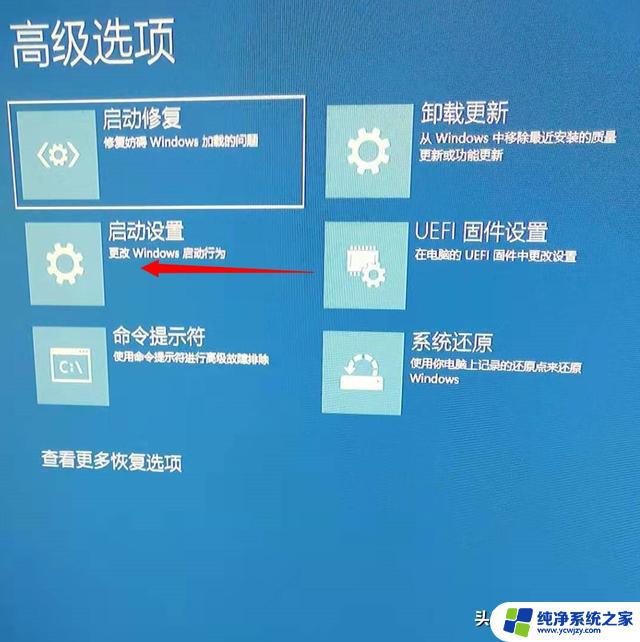
1.启动到 WINPE 环境, 把 WIN7 系统 ISO 镜像文件通过虚拟光驱或 ULTRAISO 解包到一个临时分
区盘内,如“E:\temp”文件夹。这个临时盘不能是未来 WIN7要安装到的分区盘。
2.把“E:\temp”中的“sources”完整文件夹拷贝到启动硬盘(BIOS中设定的)主分区(启动分区)
所在分区盘的根目录下。
3.打开 BOOTICE 软件,为开机启动菜单添加一条启动项“Windows Setup”, 新系统 WIN7 将要用
这个新添加的启动项启动进入安装程序,下面是操作方法。
★ 把 BOOTICE 切换到“BCD 编辑”选项卡。选中“其它位置的BCD文件”,点按文件选择框右
侧的“...”按钮,在选择文件对话框中。 选择启动硬盘(BIOS 中设定的)主分区(启动分区)根
目录下 boot 文件夹内的 BCD 文件,点按“查看/修改”按钮,打开 BCD 编辑窗口。
★ 在 BCD 编辑窗口点按“添加”按钮,从弹出菜单选择“新建 WIM 启动项”。“启动磁盘” 园择“BOOT”,“设备文件”改成“\sources\boot.wim”,“菜单标题”改成“Windows Setup”, “启动文件”保持“\windows\system32\boot\winload.exe”不变,“系统路径”保持“\Windows” 不变,“系统语言”改为“en-US”。点按“设为默认系统”按钮,点按“保存当前系统设置”按钮。
左侧,“启动界面语言”改为“zh-CN”,点按“保存全局设置”按钮。
★ 关闭 BCD 编辑窗口;退出 BOOTICE 软件;重启计算机。
4.计算机重启后选择默认的开机启动菜单“Windows Setup”回车,进入新系统的安装环境。
★ 当第一次出现“现在安装”按钮时千万不要点按,要点按“修复计算机”。稍候,安装程序会弹出一个“系统恢复选项”对话框,提示发现计算机启动选项存在问题, 询问是否修复并重新启
动,一定要按“否”按钮。在“系统恢复选项”窗口选择第一个单选框,选择“Windows Setup”系统,点按“下一步”,再点按“命令提示符”。
★ 进入命令提示符窗口后,依次执行如下三行命令。
e:(回车)
cd \temp(回车,注意中间有空格)
setup(回车)
以上命令不区分大小写。
就会再次出现“现在安装”按钮。现在点按这个按钮开始安装 WIN7。
注意:这之后的 WIN10 安装位置就选择你准备好的那块硬盘上的那个空白分区,千万别选错。安装过程从略。
5.安装完成,进入 WIN7 系统(WIN10 也行)。以管理员身份打开 BOOTICE 软件,切换到“BCD 编
辑”选项卡,选中“系统 BCD”,点按“查看/改”按钮,打开 BCD 编辑窗口。 从左侧列表框选 中启动菜单“Windows Setup”,点按“删除”按钮。关闭 BCD 编辑窗口;退出 BOOTICE 软件。
6.删除拷贝到启动硬盘(BIOS中设定的)主分区(启动分区)所在分区盘根目录下的sources文件夹,这个文件夹任务已经完成。
以上就是重新安装win7的全部内容,如果你遇到此类问题,你可以按照本文所述的方法来解决,希望本文能够对你有所帮助。