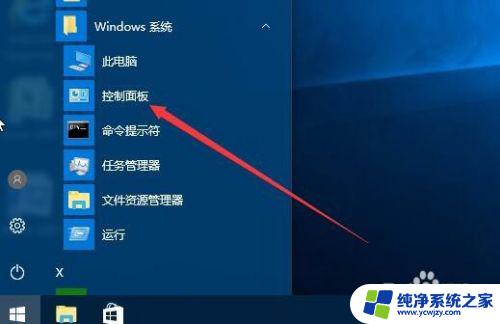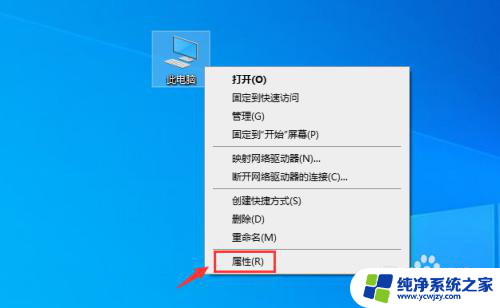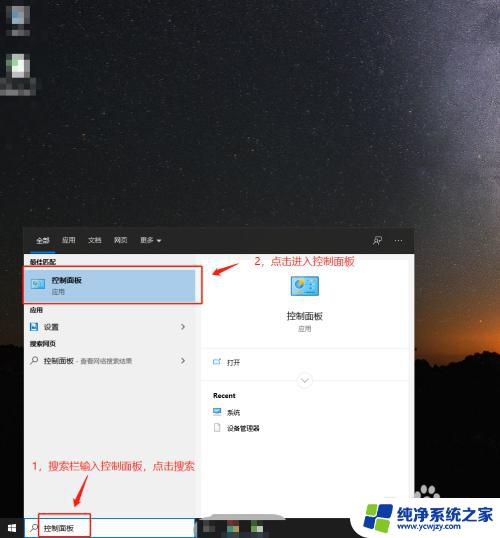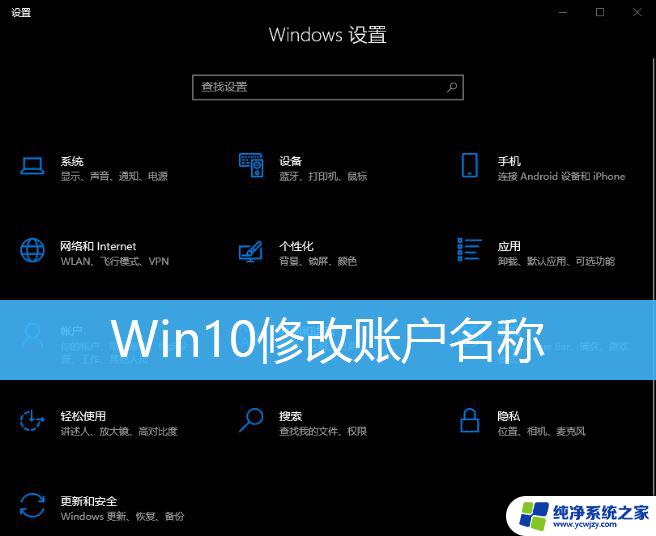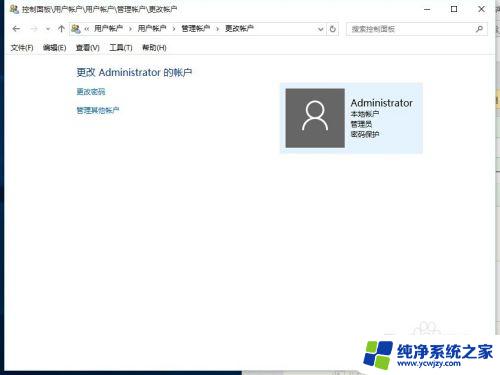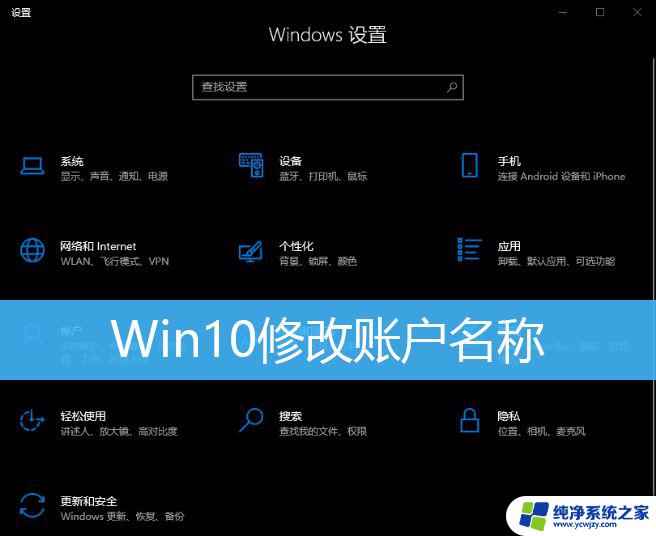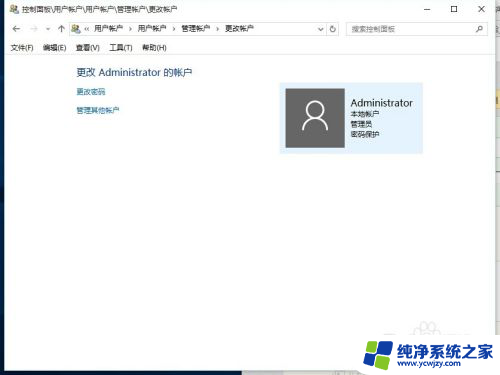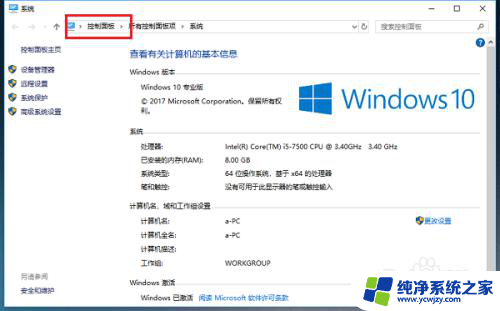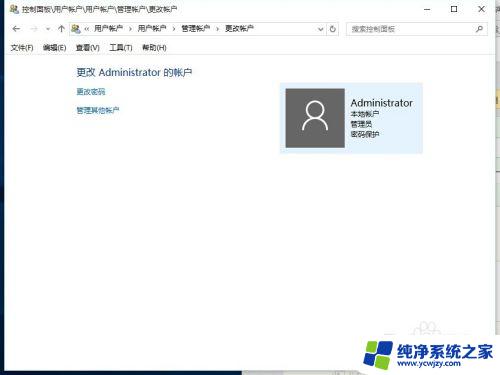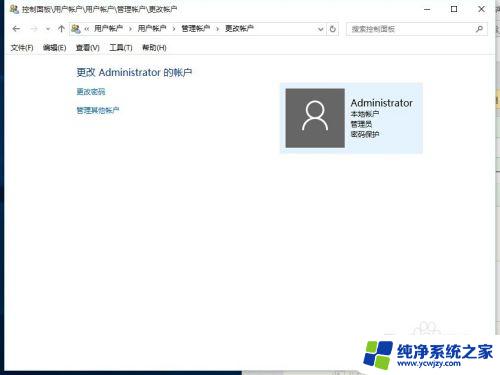win 10更改本地账户名称
Win 10作为目前最流行的操作系统之一,许多用户在使用时会遇到一些问题和需求,比如更改本地账户名称,在Win 10中,更改登录账户名称是一个比较简单的操作,只需要几个简单的步骤就可以完成。通过更改账户名称,用户可以个性化自己的电脑,使其更符合自己的使用习惯和喜好。接下来我们就来详细了解一下Win 10如何更改登录账户名称。
win 10更改本地账户名称
win10更改账户名称方法一:
1、首先在主桌面中找到此电脑,然后鼠标右键单击管理选项;
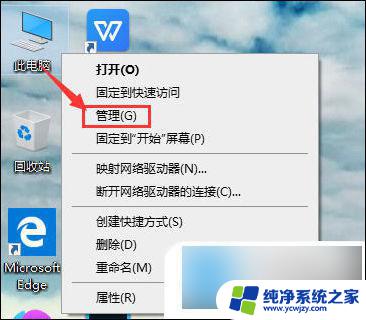
2、接着我们在打开的窗口左侧功能栏之中找到“本地用户和组”,单击选中。接着在展开区域双击用户选项;
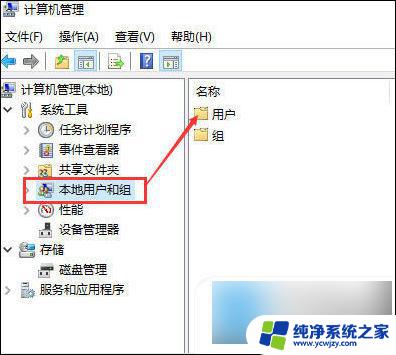
3、现在再打开用户选项后可以看到本机所有的账户;
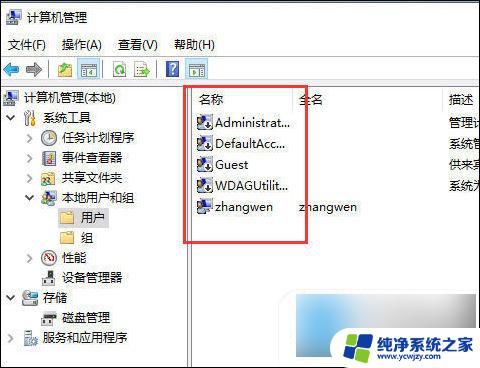
4、最后选中需要修改账户名的账户,在账户名称上点击“修改账户名”就可以啦。
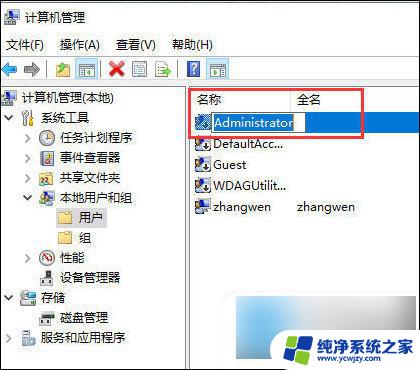
win10更改账户名称方法二:
1、首先在键盘上按下“win+i”快捷键打开设置窗口,选中“账户”;
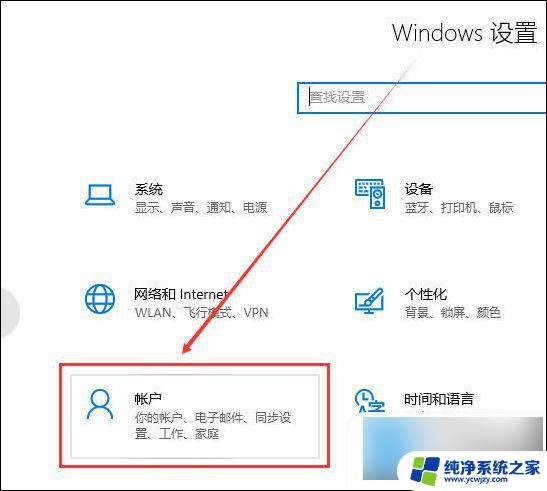
2、在账户信息中登录Microsoft账户后,便可以更改本地账户信息了;
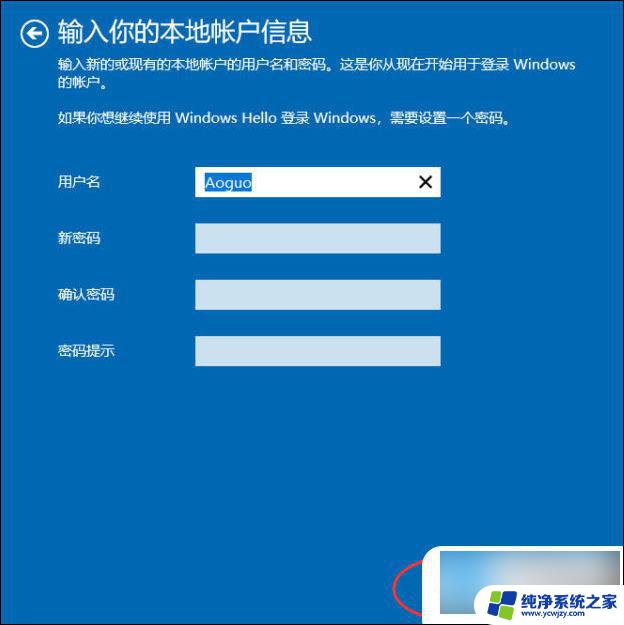
3、点击下一步,选择注销并完成。

win10更改账户名称方法三:
1、打开桌面控制面板;
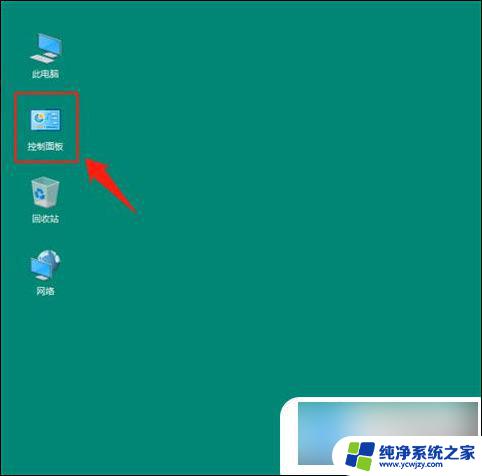
2、点击用户账户;
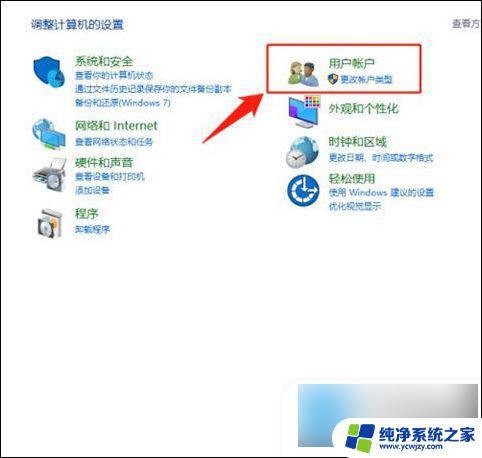
3、再次点击用户账户;
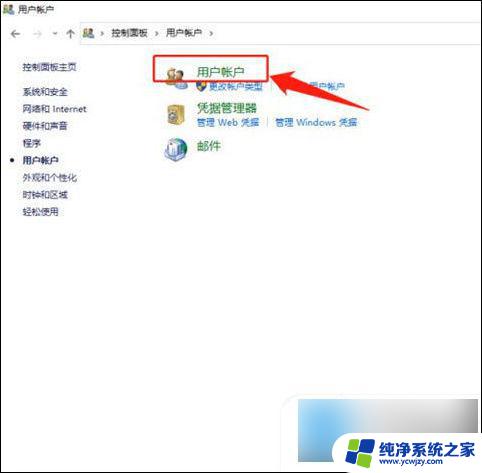
4、点击更改账户名称;
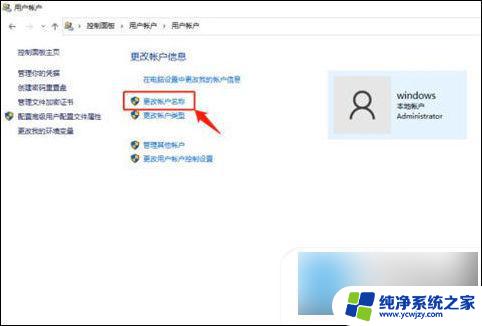
5、这时就可以输入一个自己喜欢的比较个性化的名称,最后更改名称确定即可。这时不管睡眠状态下开机,还是正常开机,电脑欢迎屏幕上就会出现这个名称。
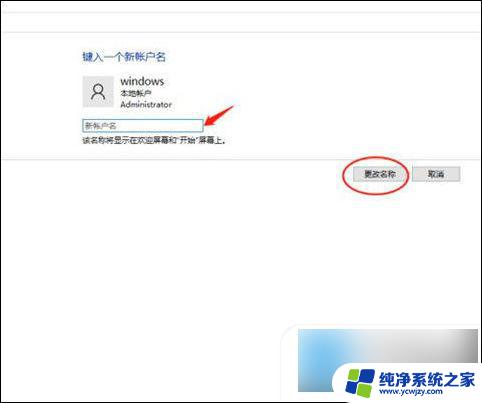
win10更改账户名称方法四:
1、快捷键WIN+R打开运行,输入:netplwiz,然后确定。
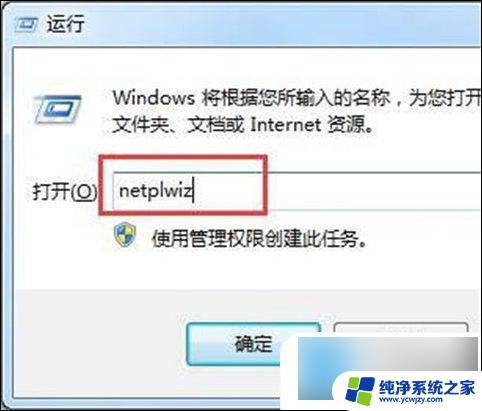
2、在“用户”中,选择需要修改名称的用户双击打开,如图。
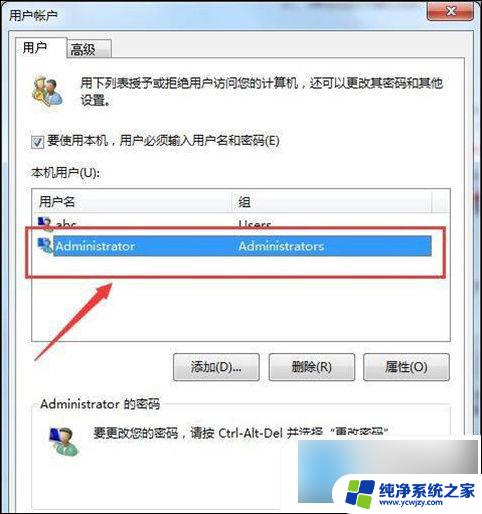
3、此时,用户名可以随意修改为自己喜欢的名称,然后确定即可,如图所示。
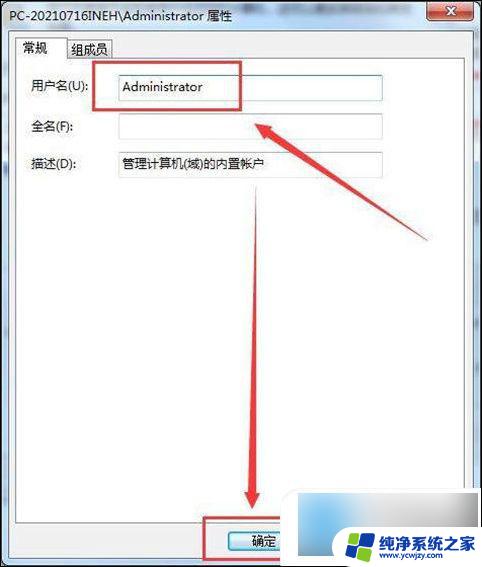
以上就是更改Win 10本地账户名称的全部内容,对于不熟悉此操作的用户,可以按照以上方法进行操作,希望这些方法能对大家有所帮助。