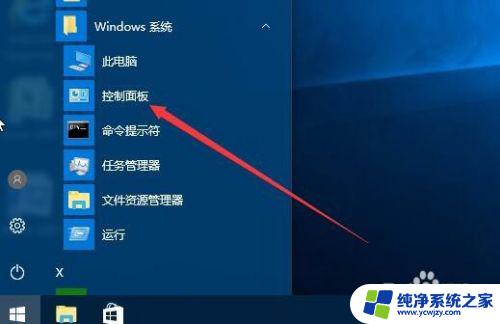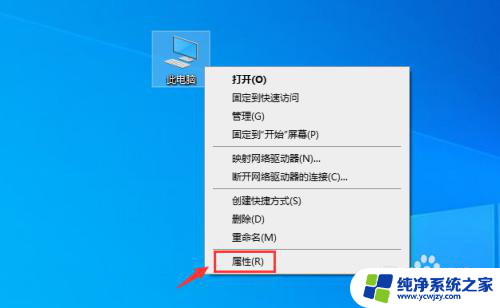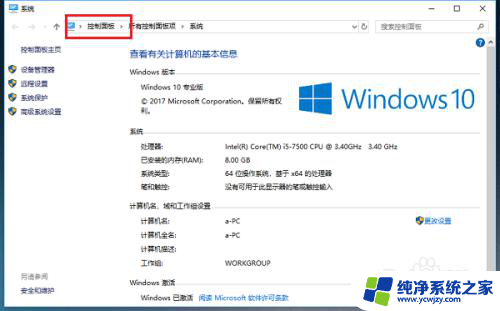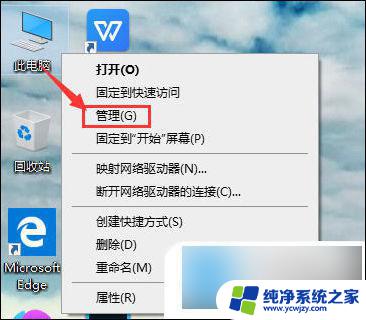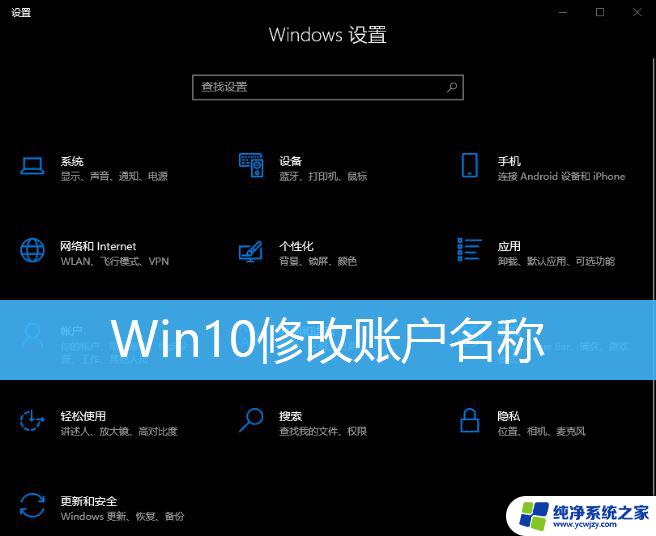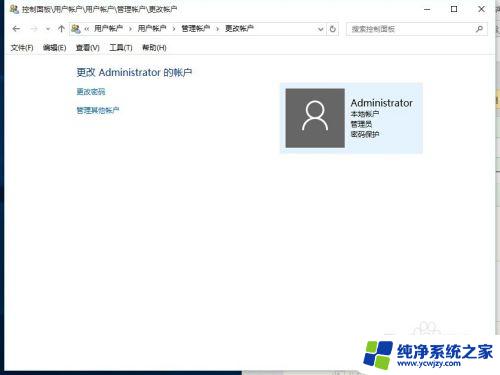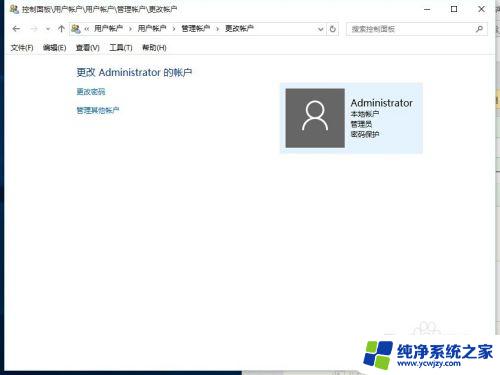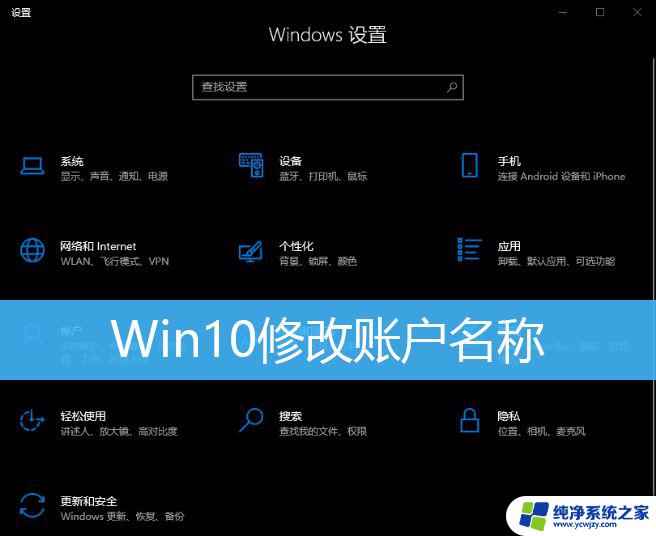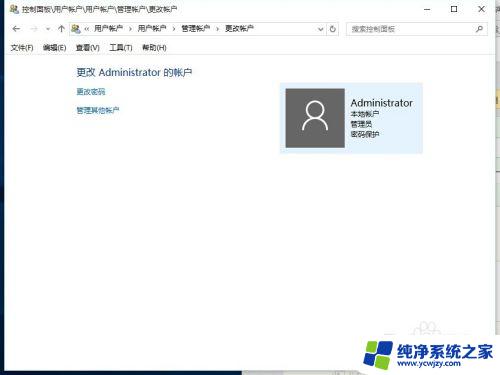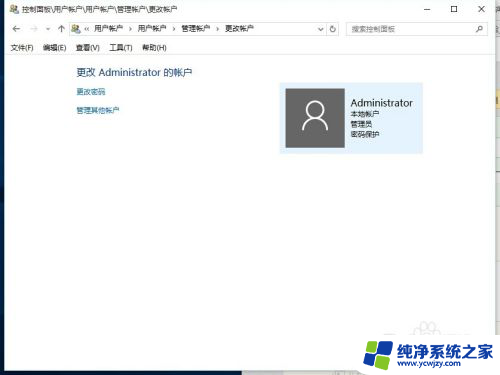win10怎么更改本地账户名称 Win 10怎样更改电脑本地账户名称
更新时间:2023-09-28 13:48:51作者:yang
win10怎么更改本地账户名称,Win10是目前广泛使用的操作系统之一,它提供了许多便捷的功能和个性化选项,其中之一就是更改本地账户名称,无论是为了更好地识别自己的电脑,还是出于个人喜好的考虑,更改本地账户名称都是一项简单而实用的操作。Win10怎样更改电脑本地账户名称呢?在本文中我们将为您详细介绍如何轻松更改本地账户名称,并提供一步步的操作指南,帮助您完成这一任务。无论您是新手还是有经验的用户,都能够轻松掌握这一技巧,让您的电脑更符合个人需求。
具体步骤:
1.电脑搜索栏处输入控制面板,搜索后选择控制面板。然后点击进入。
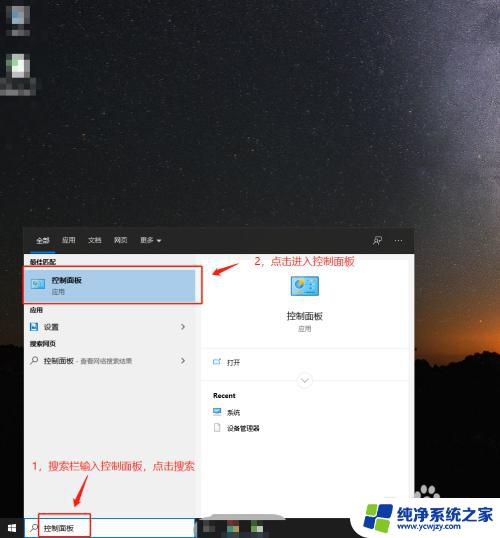
2.进入后选择用户账户。
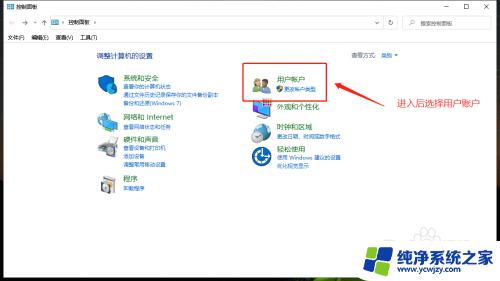
3.选择更改账户类型。
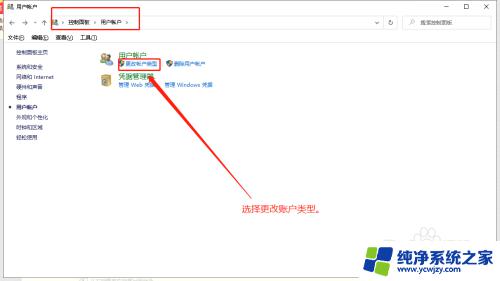
4.双击本地账号头像,继续下一步设置。
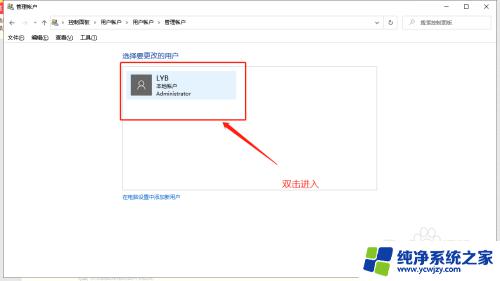
5.点击更改账户名称。
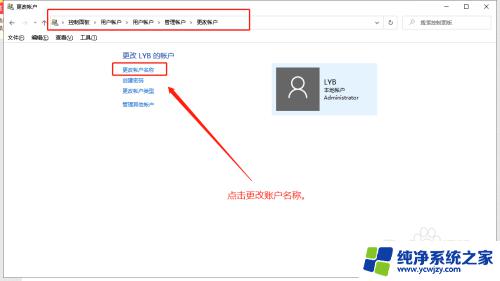
6.输入你想设置的新名称,点击更改名称。
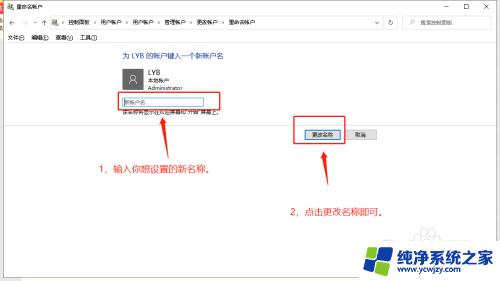
7.最后一步,重新注销账户或者重启电脑即可。
以上是win10更改本地账户名称的全部内容,如果您遇到此问题,可以按照这些步骤来解决,希望这些方法能对您有所帮助。