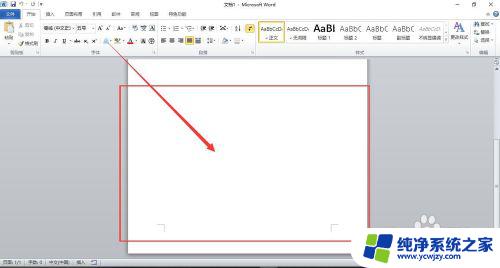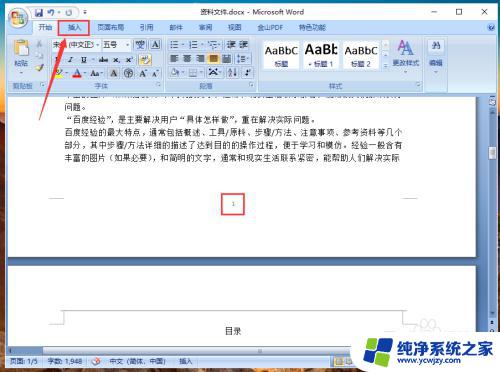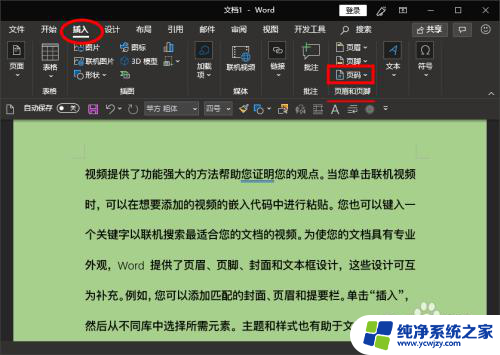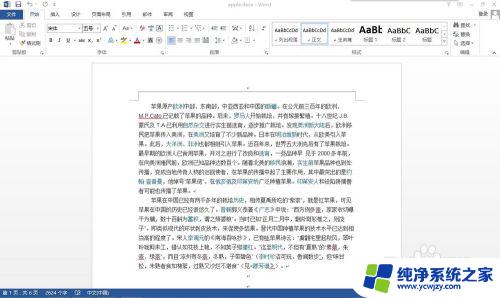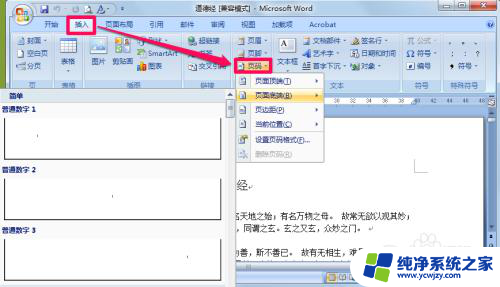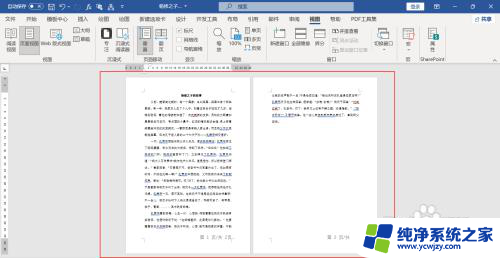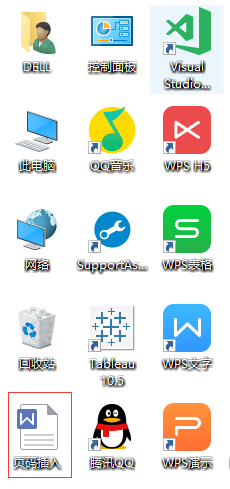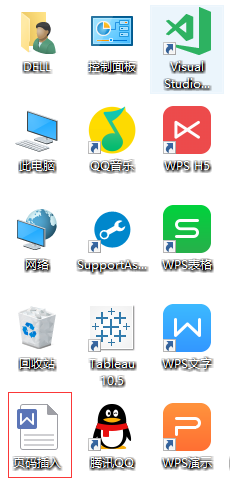word页码显示page/numpages 制作Word文档中的页数页码技巧
word页码显示page/numpages,在制作Word文档时,我们经常需要在页脚或页眉中显示页码,方便读者浏览和定位,而掌握页码技巧,则能使我们的文档更加专业和易读。Word提供了一种简单的方法,通过使用页码功能,我们可以轻松地在文档中添加页码,并自动更新。同时我们还可以根据需要,自定义页码的样式和位置。这些技巧不仅可以提高文档的整体质量,还能使我们的工作更加高效。在本文中我们将探讨如何利用Word的页码功能,制作出精美且便捷的页数页码。
步骤如下:
1.第一,如【最后一页显示“本页后无正文”】 在通常的情况下,在一本书中,当页码等于总页数的时候可以默认为是最后一页。所以这个时候,可以这样设置,以下域代码时始终在最后一页显示【本页后无正文】。 {IF{PAGE}={NUMPAGES}”本页后无正文”{PAGE}}
步骤如下:
双击【页眉】区域,按【Ctrl+F9】组合键,键入{IF{PAGE}={NUMPAGES}”本页后无正文”{PAGE}},按【F9】键更新域结果。
效果如下图:
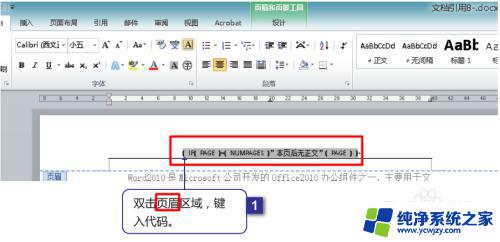
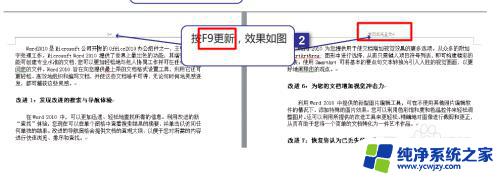
2.第二,指定页码设置下【划线】和【加粗】格式。有几种:
1.以下域代码为【偶数】页页码设置下划线和加粗格式。
域代码:{IF{=MOD{{PAGE{,2}=0{PAGE}{PAGE}}
2.以下域代码为【奇数】页页码设置下划线和加粗格式。
域代码:{IF{=MOD{{PAGE{,2}=1{PAGE}{PAGE}}
3.以下域代码为【10的倍数】页码设置下划线和加粗格式。
域代码:{IF{=MOD{{PAGE{,10}=0{PAGE}{PAGE}}
PS:这个步骤与第一步是一样的,只是输入的域代码不一样而已,在此仅做一例示范,如下图:
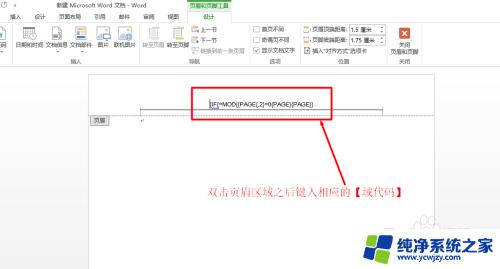
3.第三,有时候在一些书、杂志的一个页面里面会分成两栏,那么该如何设置分栏页码呢?假设文档分为两栏,可以在页面左侧和右侧的分栏位置分别取得分栏页码,域代码如下:
1.左侧分栏页码域代码:{=2*{PAGE}-1}
2.右侧分栏页码域代码:{=2*{PAGE}}
PS:这个步骤与第一步是一样的,只是输入的域代码不一样而已,还有就是分两栏的话是有不同的页眉页脚的。以左侧分栏页码为例:
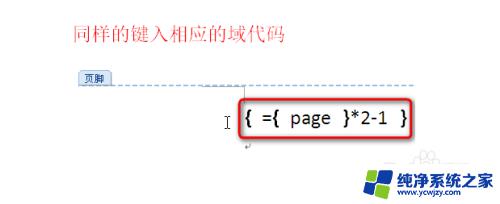
4.第四,设置【节页码】。
这个就相对复杂一点,对于一个拥有多节的文档。当希望既有全文的“第X页,共Y页”又希望有本节的“第N页,共M”的时候,从 Office Word 系统默认提供了【页码(Page)、页数(NumPages)和节页数(SectionPages)三个域】可知,并无节页码这个域,那么它需要以变通的方法来获取。如下图:
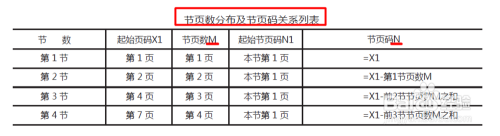
5.上述表格展示的是节页码的关系,这些可以归纳为:1. 第1节的节页码N总是等于页码X,其他节的节页码N总是等于页码X与前几节节页数之和的差。当这个要演变为域代码时,第1节页脚本中的域代码可以修改成:
页脚 - 第1节 -{ SET {-=2*{SECTION-}-1\*ALPHABETIC } 0 }{ SET {-=2*{SECTION-}\*ALPHABETIC }{ SECTIONPAGES} }本节第{ PAGE}页共 { SECTIONPAGES }页
6.其余的各节页脚中的域代码为:
页脚 - 第 节 -{ SET { =2*{SECTION }-1\*ALPHABETIC } {={+2*{SECTION}-3\*ALPHABETIC}+{=2*{SECTION}-2*ALPHABETIC}}}{ SET { =2*{SECTION }\*ALPHABETIC } {SECTIONPAGES}}本节第{={PAGE}-{=2*{SECTION}-1\*ALPHABETIC}}页共{SECTIONPAGES}页
7.PS:为增加域代码的可读性,上述关于【节页数分布及节页码关系列表图】的转换代码已经进行了分段,但是在实质操作当中是不用进行了换段,而各节页眉必须切断与前一节页眉的链接。
以上是word页码显示page/numpages的全部内容,如遇相同问题,可参考本文中的步骤进行修复,希望对大家有所帮助。