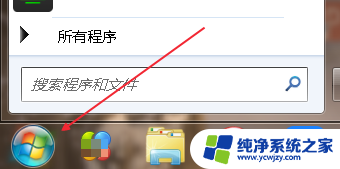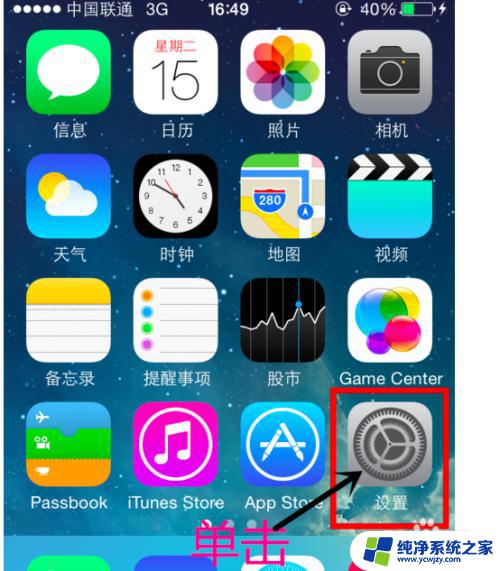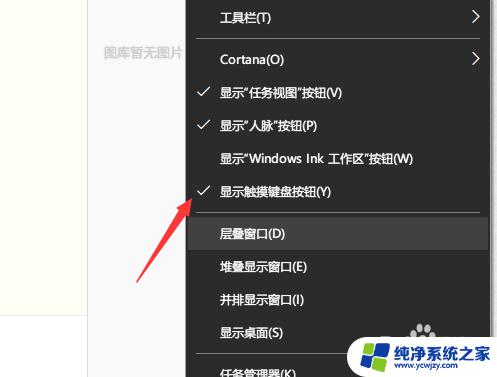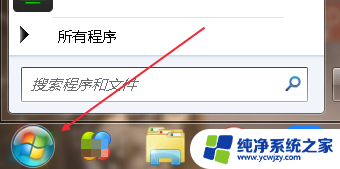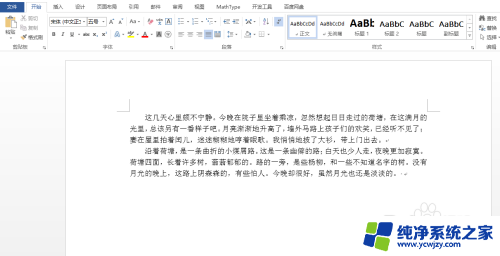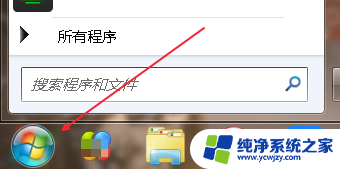windows 软键盘 怎么在电脑上打开软键盘
如今计算机已经成为我们日常生活中不可或缺的一部分,有时候我们可能会遇到一些特殊的情况,例如电脑上的物理键盘出现故障或者我们需要输入一些不常用的字符。在这种情况下,Windows软键盘将会成为我们的得力助手。如何在电脑上打开软键盘呢?在本文中我们将会探讨如何在Windows操作系统中打开软键盘,并且介绍一些常用的操作技巧。无论是在办公还是娱乐时,软键盘都能够为我们提供便利和灵活性。让我们一起来了解一下吧!
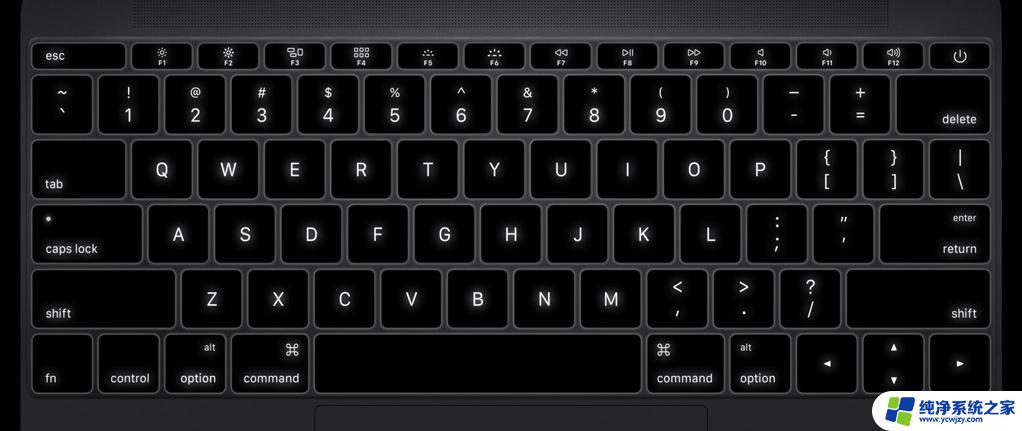
所谓的软键盘并不是在键盘上的,而是在“屏幕”上。软键盘是通过软件模拟键盘通过鼠标点击输入字符,是为了防止木马记录键盘输入的密码。那么软键盘怎么打开?下面就来分享一下软键盘怎么打开的方法。
方法1、软键盘怎么打开,软键盘怎么调出来——windows自带软键盘怎么调出来
步骤1、在电脑桌面,单击【开始】,点击【运行】。或者直接按下快捷键WIN+R打开【运行】。
步骤2、运行中输入 osk 点击【确定】。
步骤3、就会调出windows系统自带的软键盘。这个方法对于win7、xp、win8、win10都适用。
方法2、软键盘怎么打开,软键盘怎么调出来——搜狗输入法等怎么打开软键盘
步骤1、在用第三方输入法输入文字的时候,在输入法的面板上右击,如下图。
步骤2、选择【软键盘】。然后会弹出众多的软键盘选项,有pc软键盘、常用符号等等多种软键盘。
步骤3、选择pc软键盘。如下图。
步骤4、然后就弹出了经典的软键盘,可以用鼠标代替键盘输入了。
相关阅读:电脑无法连接无线网络怎么办【图文教程】
笔记本内存条通用吗?【图文】
怎么把图片变小 图片太大怎么变小的方法【图文】
2000左右四核独显台式电脑主机配置推荐【图文】
以上就是Windows软键盘的全部内容,如果遇到这种情况,你可以根据以上操作进行解决,非常简单快速。