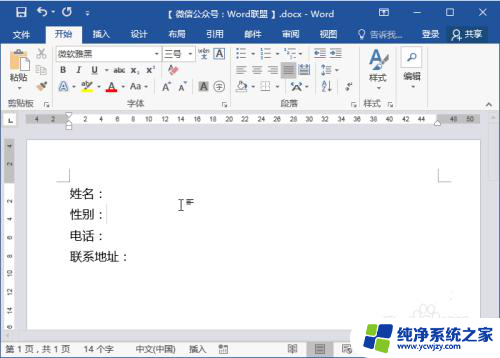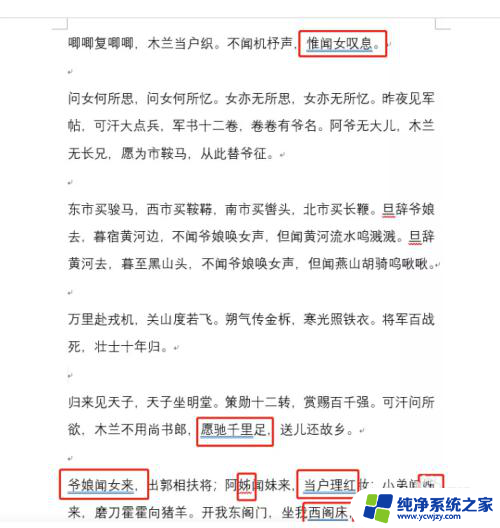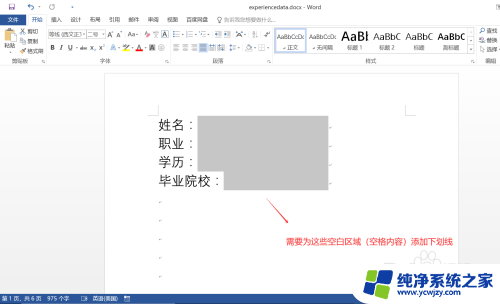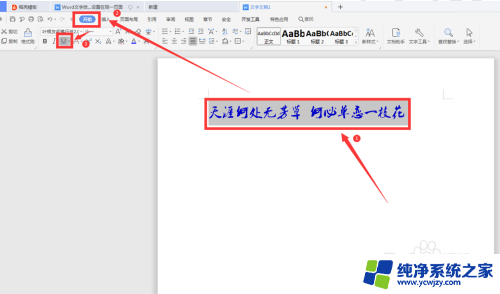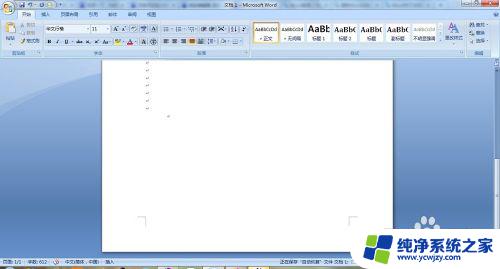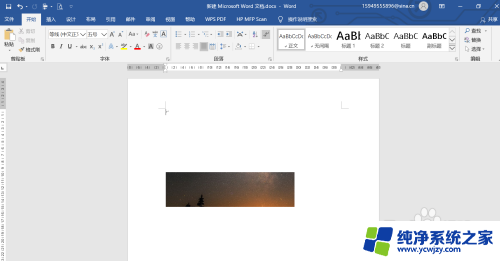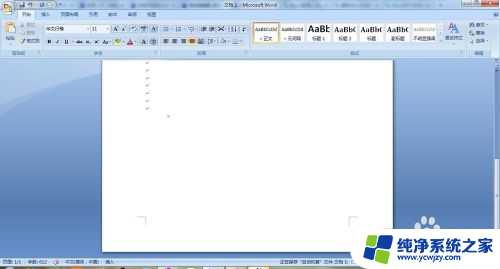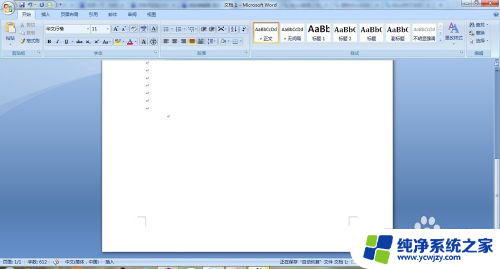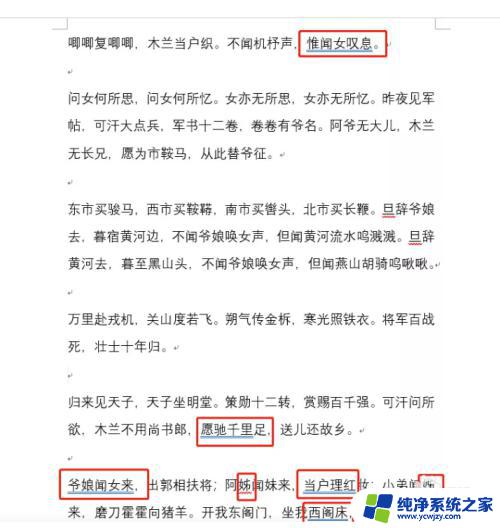如何对齐word封面的下划线 如何调整Word封面下划线的对齐方式
更新时间:2023-10-22 12:50:52作者:yang
如何对齐word封面的下划线,在使用Microsoft Word进行文档排版时,封面设计是不可忽视的重要环节,有时我们会遇到一个让人头疼的问题:如何对齐封面下划线?而Word提供了简单而实用的功能来调整封面下划线的对齐方式。通过一些简单的操作,我们可以轻松地实现对封面下划线的精准对齐,使整个封面设计更加美观、专业。接下来让我们来了解一下具体的操作步骤。
操作方法:
1.在填写的时候 发现,看起来好好的下划线。一旦填上内容就开始变得奇怪:横线错乱,各种对不齐,问题不少。
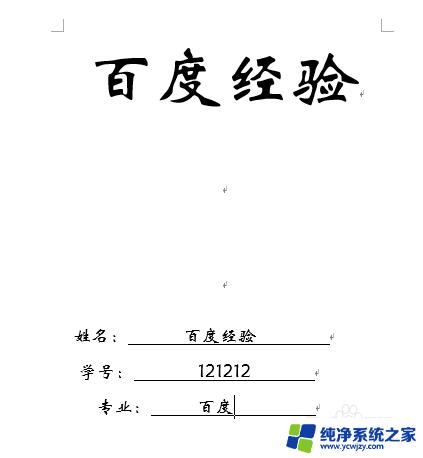
2.如何对齐这些Word封面的下划线?我们得解决方案就是用表格;
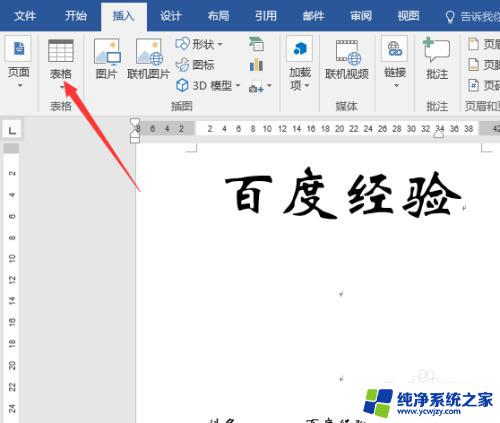
3.首先我们插入表格,将原有内容删去,替换为表格形式,共左右两列。
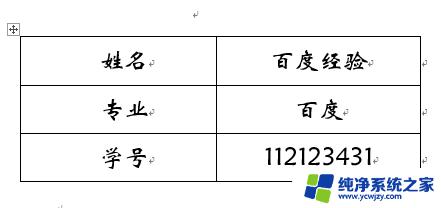
4.全选表格,设置为【无框线】,隐藏所有边框;
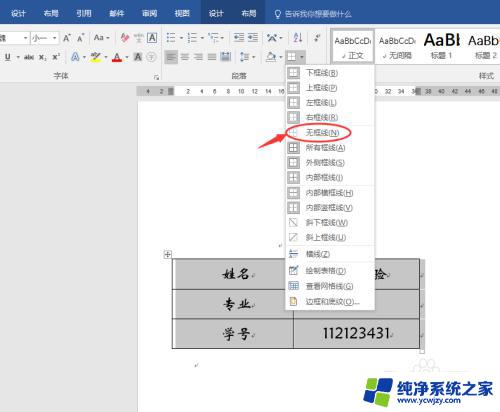
5.选中填写内容的那一页,为其设置【下框线】和【内部横线】
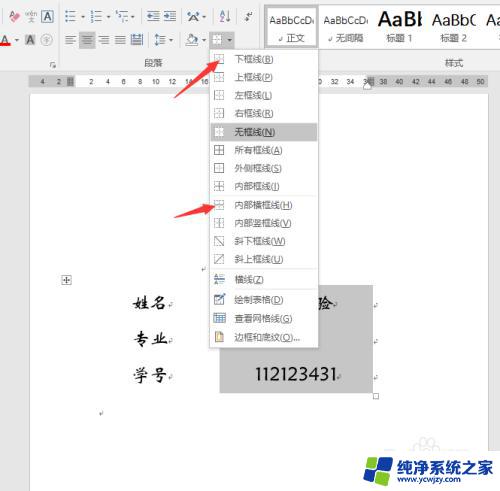
6.最后来看一下效果,因为使用了表格,下划线始终能保持对齐状态,不管内容怎么改变都没问题。
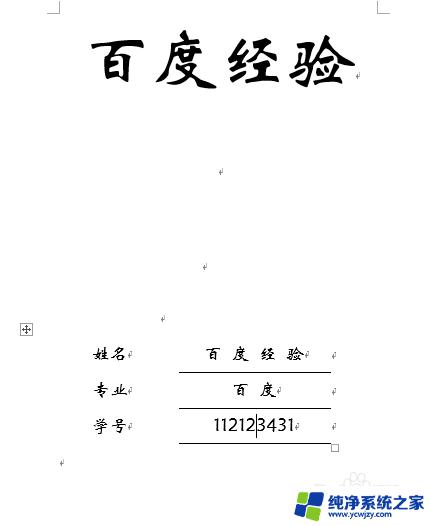
以上就是关于如何对齐Word封面下划线的全部内容,如果遇到相同情况的用户可以按照以上方法来解决。