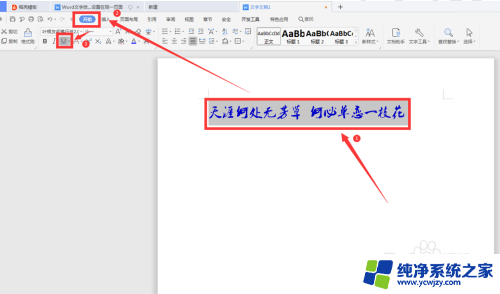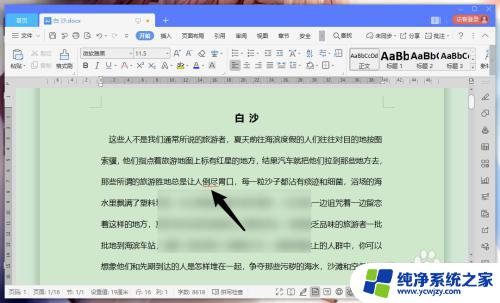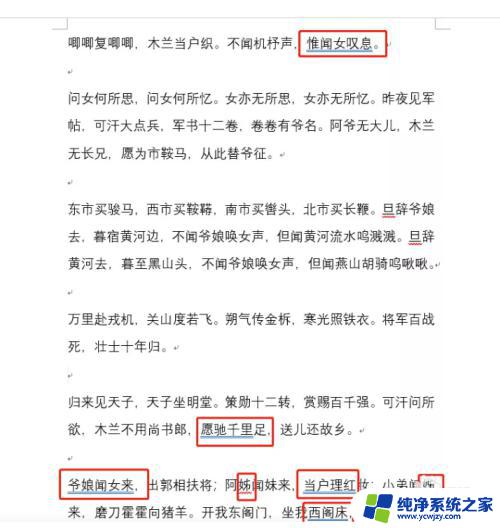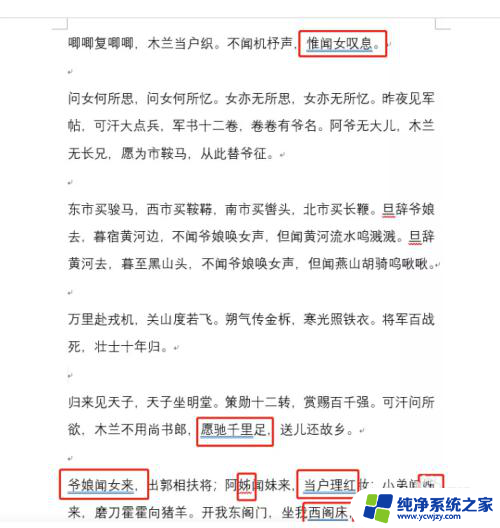word如何取消下划线 怎样取消word文档字体自动出现的下划线
更新时间:2024-03-03 13:40:38作者:yang
在使用Word编辑文档时,我们经常会遇到字体自动出现下划线的情况,这种情况可能会影响文档的美观度和可读性,因此我们需要学会如何取消这些不必要的下划线。取消Word文档字体自动出现的下划线有多种方法,可以通过修改字体样式、调整段落格式或者使用快捷键等方式实现。在本文中我们将探讨这些方法,帮助大家轻松解决这一问题。
具体步骤:
1.打开word软件,打开你的内容。

2.点击软件上方的【文件】。
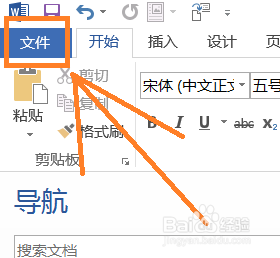
3.选择左边下方的【选项】。如下图所示。
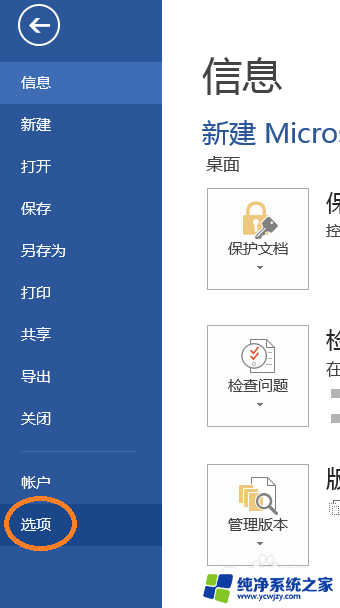
4.在弹出的“word选项”对话框里点击【校对】。
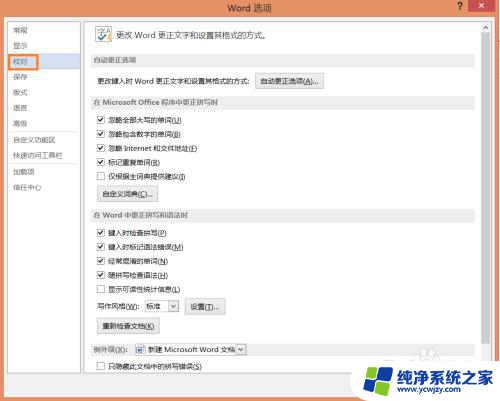
5.把“键入时检查拼写”和“键入时标记语法错误”前面的“√”去掉。
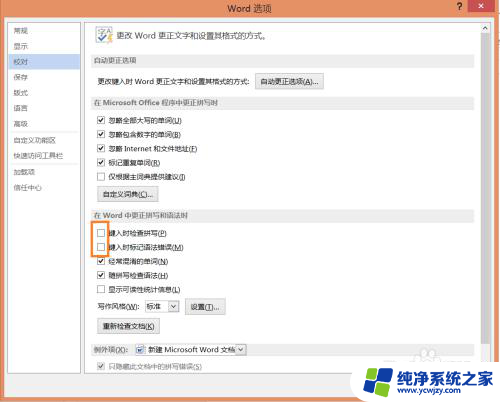
6.点击【确定】,这样就可以了!
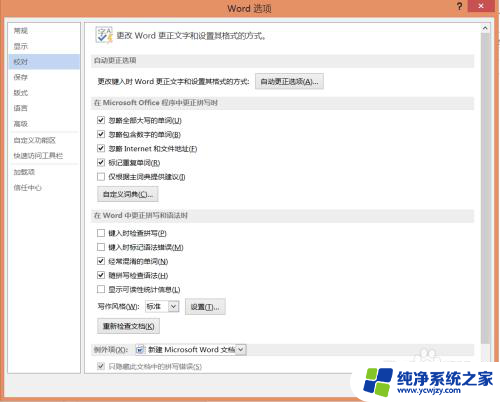
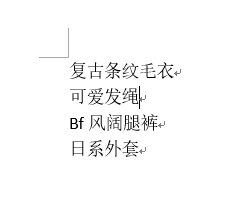
以上就是取消Word下划线的全部内容,如果有任何疑问,可以参考小编的步骤进行操作,希望对大家有所帮助。