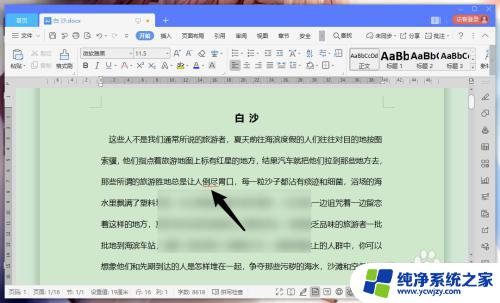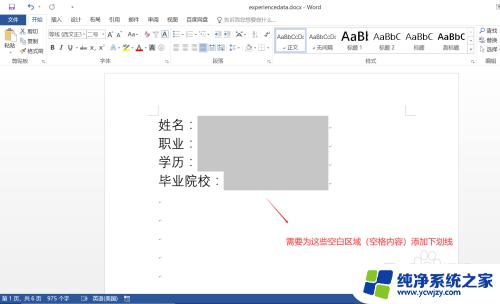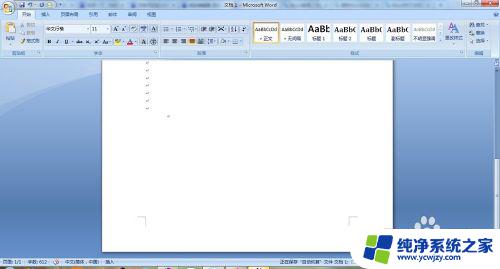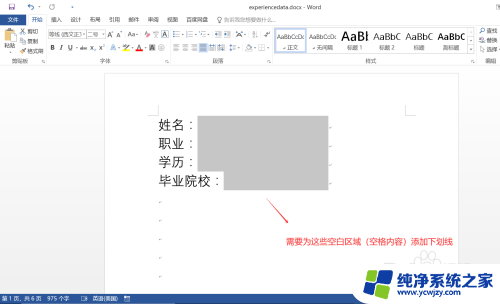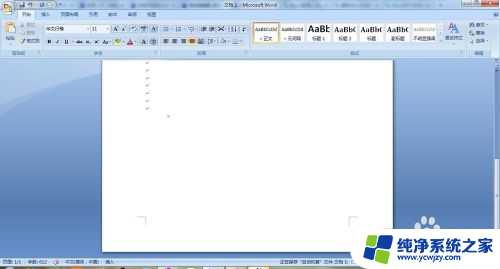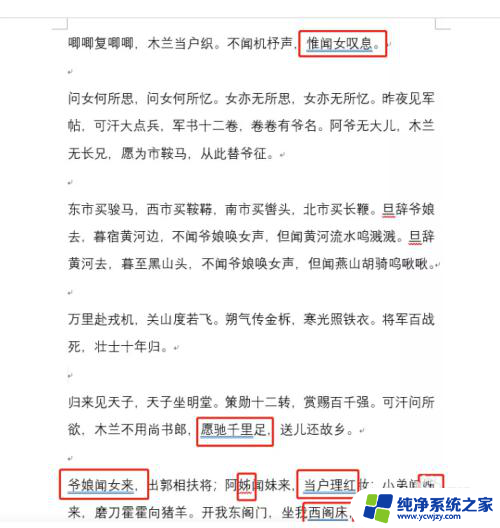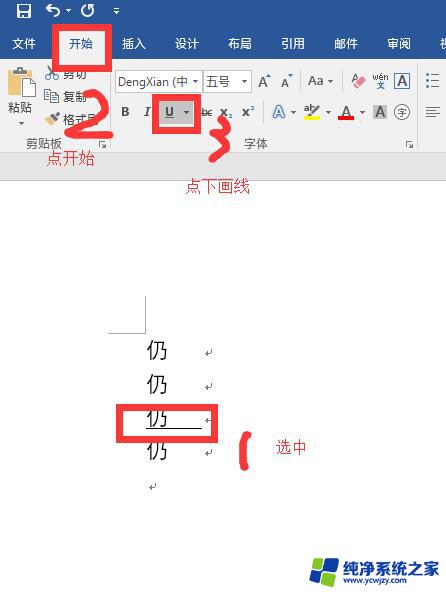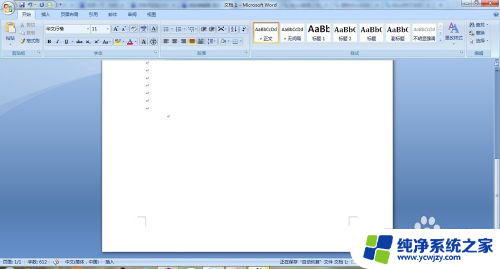下划线在word上怎么打 在 Word 文档的下划线上如何打字
下划线在word上怎么打,在日常的办公和学习中,我们经常需要在 Word 文档中添加下划线,以强调重要的内容或者划分不同的部分,有时候我们可能会遇到一些困惑,不知道如何在 Word 文档中正确地打字。下划线的使用是一个常见的问题,许多人可能会问:在 Word 文档的下划线上如何打字?这个问题并不难解决。下划线可以通过简单的操作在 Word 文档中打出来。下面我们就来一起看看,在 Word 上如何打字出下划线。
操作方法:
1.第一种方法是先打字再加上下划线。具体操作如下:选中需要添加下划线的文字,点击工具栏中的【开始】。在下拉选项中选择【U】:
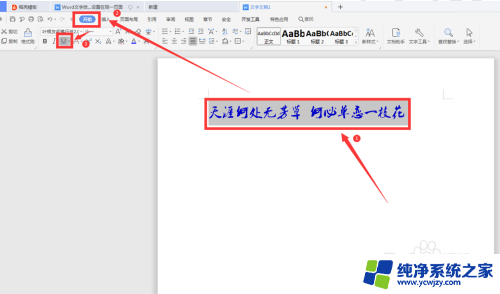
2.此时我们可以看到最终的效果就是变成了下划线上打字:

3.另一种方式就是先打出下划线,具体操作方法:先点击工具栏上的【开始】。选择下拉菜单上的【U】,按住空格:
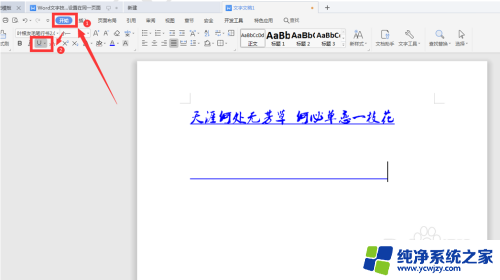
4.这样我们在下划线上就可以打字了,不过这种方法下划线会继续延长,后续还要删除:
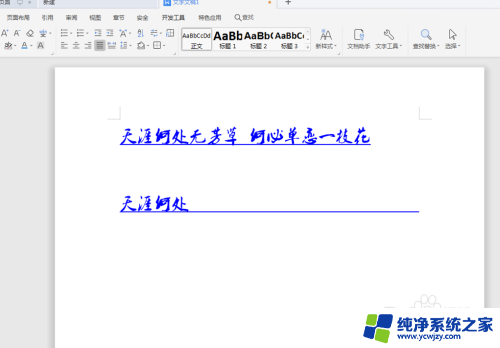
5.还有一种办法就是通过插入图形的方式,点击工具栏上的【插入】。下拉菜单中选择【形状】,在下一级菜单中选择“线条”中的横线:
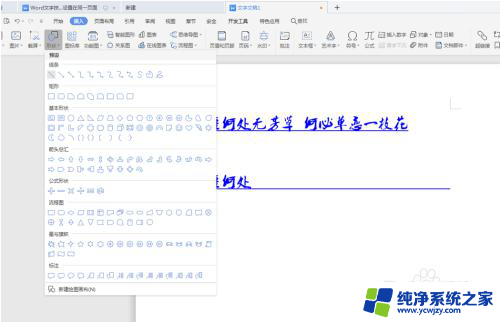
6.我们按住键盘上的【Shift】,在合适的地方划出一条直线:

这就是在Word上添加下划线的全部步骤,如果遇到这种情况,你可以按照本文介绍的步骤进行解决,非常简单快捷,一步到位。