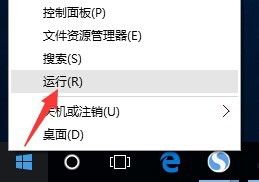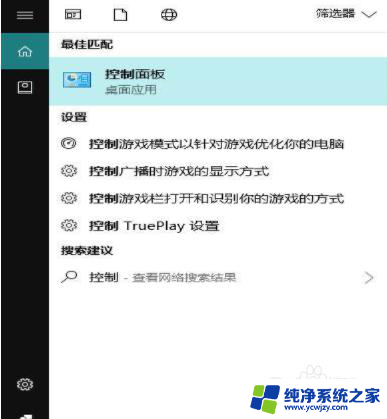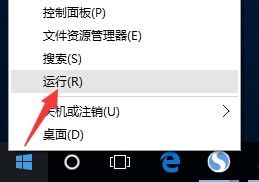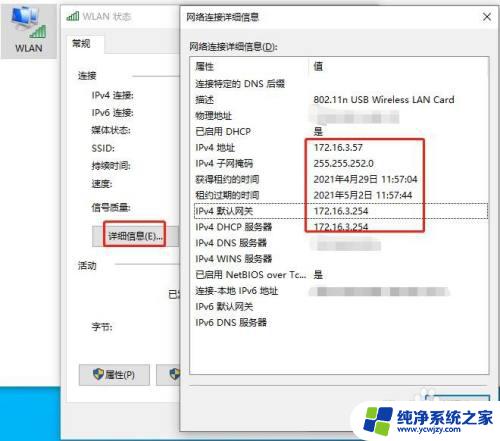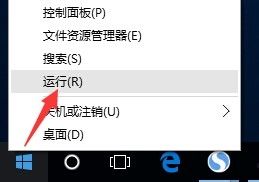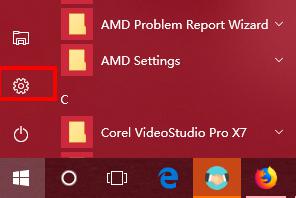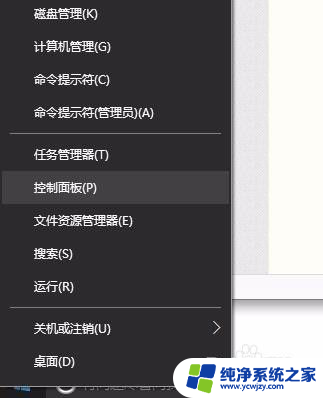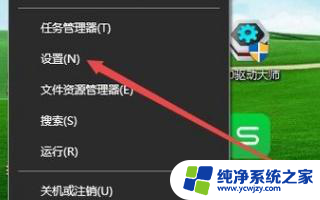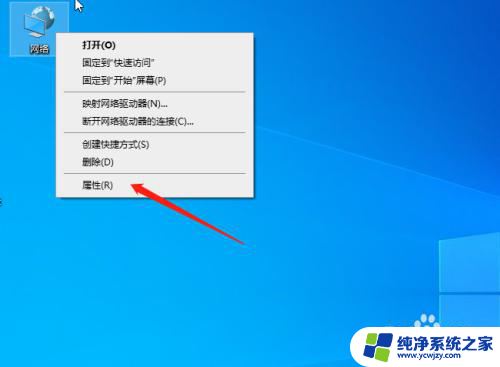win10打不开局域网电脑 Win10正式版无法访问局域网电脑解决方法
win10打不开局域网电脑,近年来随着信息技术的不断发展,计算机和互联网已经成为我们生活中不可或缺的一部分,时常会出现一些意想不到的问题,比如在使用Win10正式版操作系统时,我们可能会遇到无法访问局域网电脑的情况。这种问题的出现不仅给我们的工作和学习带来了困扰,而且也影响了我们与他人的无缝沟通和协作。解决这个问题对于我们来说显得尤为重要。在本文中我们将探讨一些解决Win10无法访问局域网电脑的方法,帮助读者快速解决这一困扰。
步骤如下:
1.首先,右击桌面左下角的“Windows”按钮。从其右键菜单中选择“运行”项打开“运行”窗口,或者直接按“Windows+R”快速打开“运行窗口。
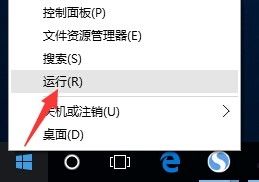
2.从打开的“运行”窗口中,输入命令“regedit”并按回车即可打开注册表编辑界面,如图所示:
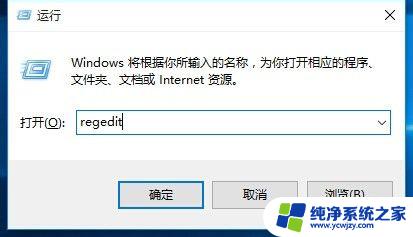
3.依次展开“[HKEY_LOCAL_MACHINE\SYSTEM\CurrentControlSet\Services\LanmanWorkstation\Parameters] ”项,在右侧空白处右击鼠标。从其右键菜单中选择“新建”-“DWORD值(32位)”项。
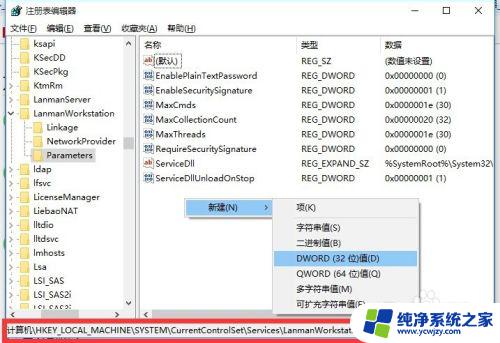
4.然后将新创建的DWORD项重命名为“AllowInsecureGuestAuth”,同时将其值修改为“1”,点击“确定”完成设置操作。
注:64位的系统同样需要添加32位的dword值。
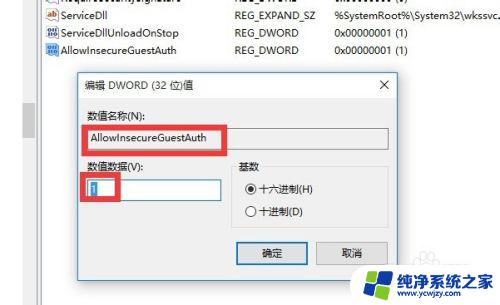
5.接下来右击任务栏“网络”图标,从其右键菜单中选择“打开网络和共享中心”项进入。
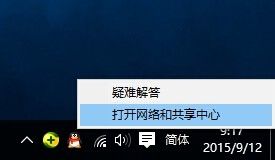
6.待打开“网络和共享中心”窗口后,点击左上角的“更改高级共享设置”按钮,如图所示:
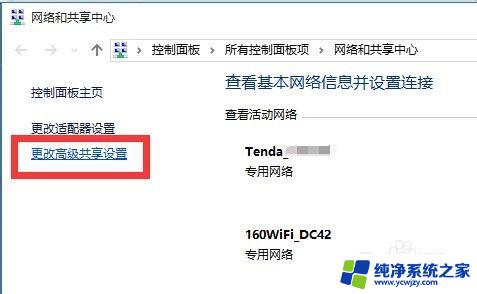
7.接下来从打开的“更改高级共享设置”界面中,展开“来宾或公用”栏目。勾选“启用网络发现”和“启用文件和打印共享”项,点击“保存设置”按钮。
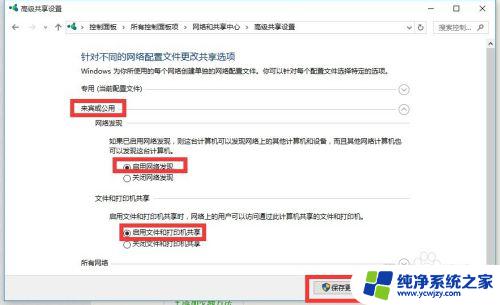
8.开启“Server”服务:
直接按“Windows+R”打开“运行”窗口,输入“services.msc”并按回车即可进入“服务”界面。
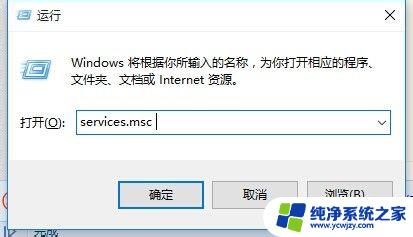
9.从打开的“服务”窗口中,找到“Server”服务,右击选择“属性”项。
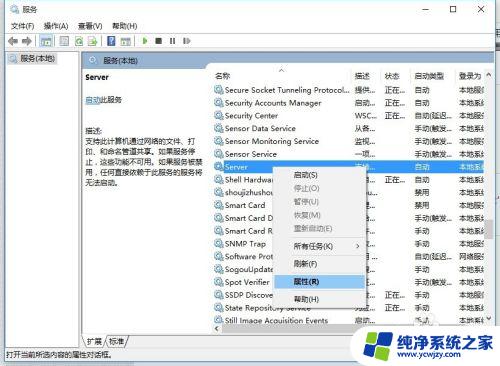
10.并从打开的“属性”窗口中,将“启动类型”设置为“自动”,同时点击“启动”按钮以启动此服务,点击“确定”完成设置。
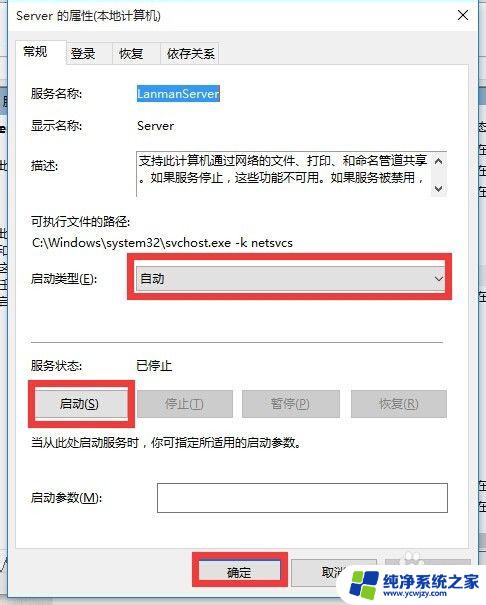
11.最后再尝试打开“网络”界面,就可以找到局域网中其它电脑和打印机、路由器等设备啦,如图所示:
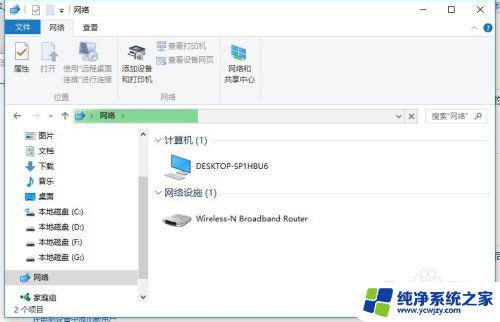
以上是win10无法访问局域网电脑的所有内容,如果你遇到了同样的问题,请按照小编的方法进行处理,希望这些方法能够对你有所帮助。