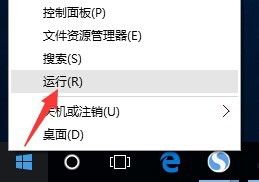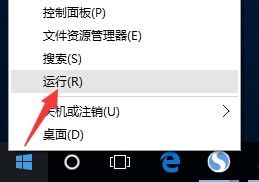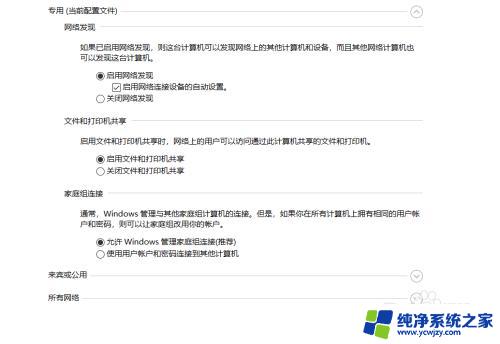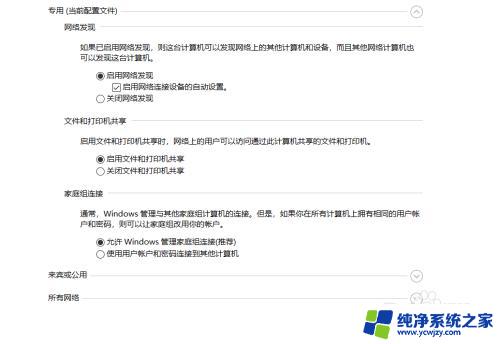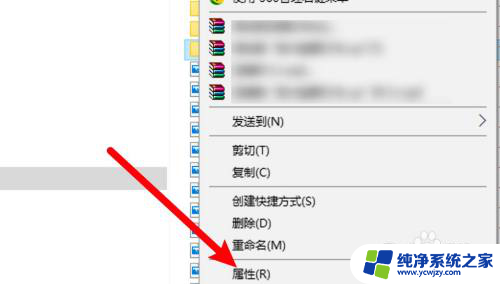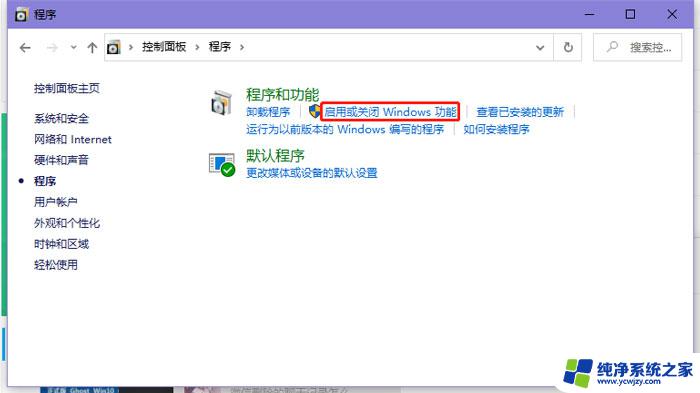win10局域网无法访问其他电脑
Win10局域网无法访问其他电脑是一个常见的问题,很多人在使用Win10正式版时都会遇到这样的情况,造成这种问题的原因有很多,可能是网络设置不正确、防火墙阻止了访问、共享文件夹权限不正确等。要解决这个问题,可以尝试重新设置网络共享、关闭防火墙或者检查共享文件夹权限等方法来排除故障。希望以上方法能帮助到遇到这个问题的用户。
方法如下:
1.首先,右击桌面左下角的“Windows”按钮。从其右键菜单中选择“运行”项打开“运行”窗口,或者直接按“Windows+R”快速打开“运行窗口。
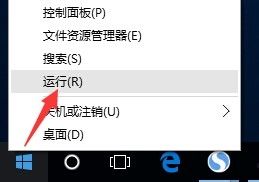
2.从打开的“运行”窗口中,输入命令“regedit”并按回车即可打开注册表编辑界面,如图所示:
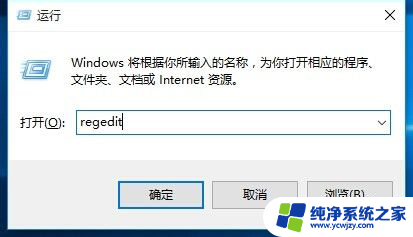
3.依次展开“[HKEY_LOCAL_MACHINE\SYSTEM\CurrentControlSet\Services\LanmanWorkstation\Parameters] ”项,在右侧空白处右击鼠标。从其右键菜单中选择“新建”-“DWORD值(32位)”项。
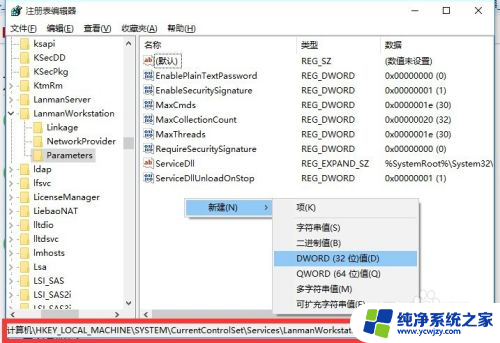
4.然后将新创建的DWORD项重命名为“AllowInsecureGuestAuth”,同时将其值修改为“1”,点击“确定”完成设置操作。
注:64位的系统同样需要添加32位的dword值。
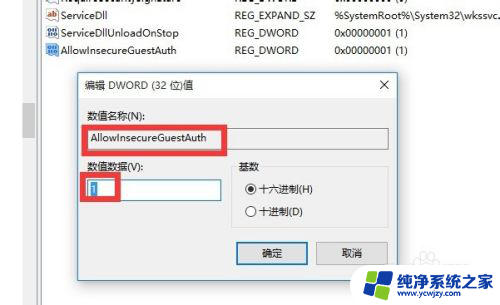
5.接下来右击任务栏“网络”图标,从其右键菜单中选择“打开网络和共享中心”项进入。
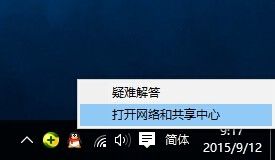
6.待打开“网络和共享中心”窗口后,点击左上角的“更改高级共享设置”按钮,如图所示:
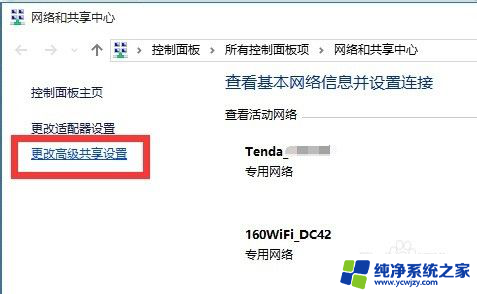
7.接下来从打开的“更改高级共享设置”界面中,展开“来宾或公用”栏目。勾选“启用网络发现”和“启用文件和打印共享”项,点击“保存设置”按钮。
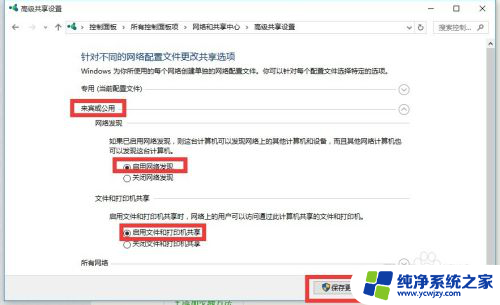
8.开启“Server”服务:
直接按“Windows+R”打开“运行”窗口,输入“services.msc”并按回车即可进入“服务”界面。
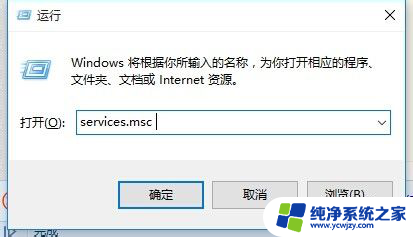
9.从打开的“服务”窗口中,找到“Server”服务,右击选择“属性”项。
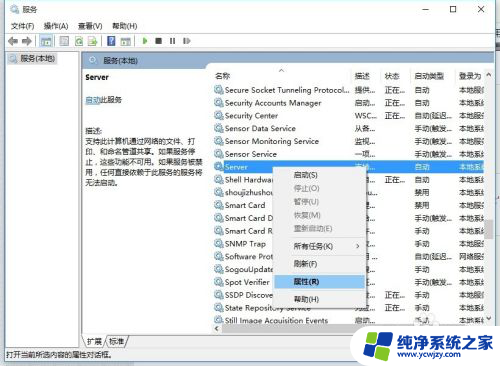
10.并从打开的“属性”窗口中,将“启动类型”设置为“自动”,同时点击“启动”按钮以启动此服务,点击“确定”完成设置。
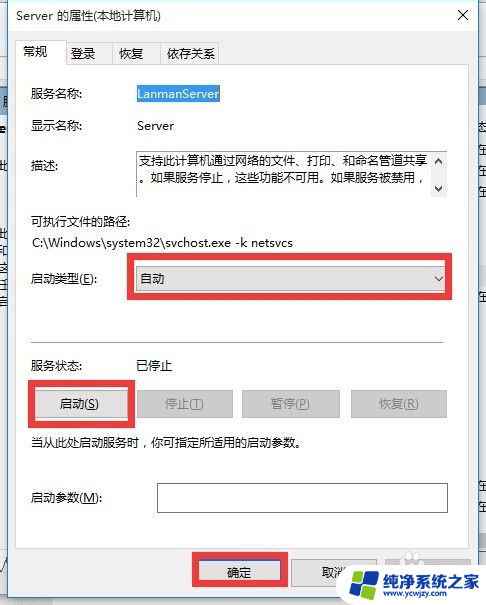
11.最后再尝试打开“网络”界面,就可以找到局域网中其它电脑和打印机、路由器等设备啦,如图所示:
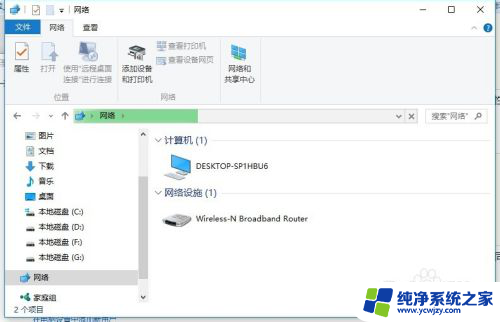
以上就是win10局域网无法访问其他电脑的全部内容,如果你遇到这种情况,你可以按照以上操作解决问题,非常简单快速,一步到位。