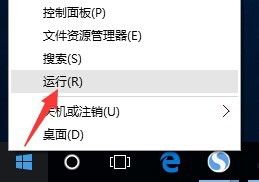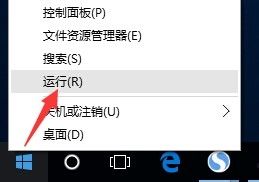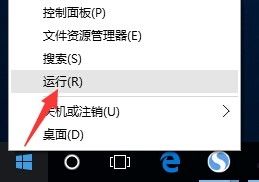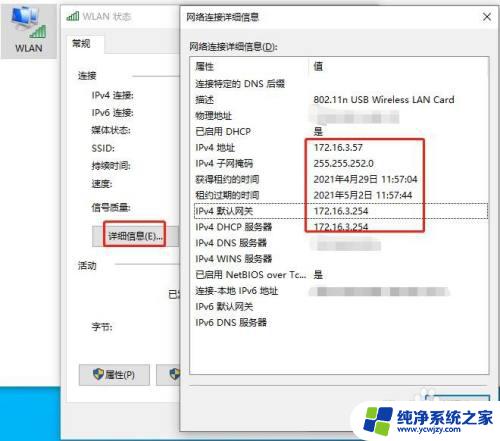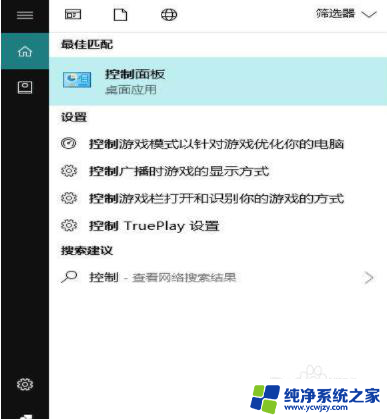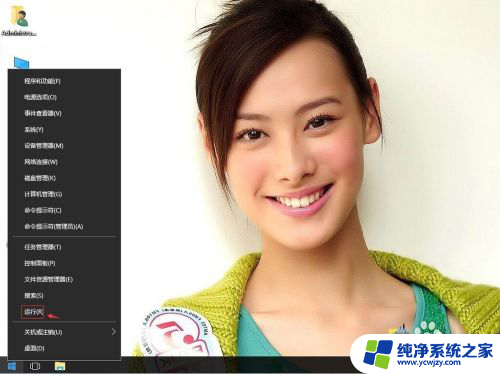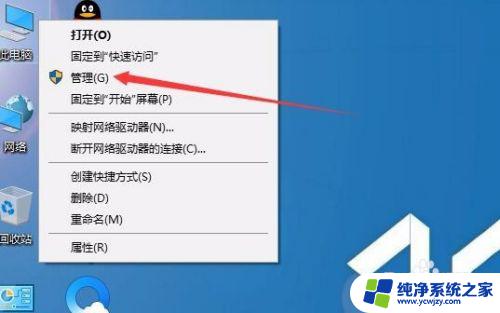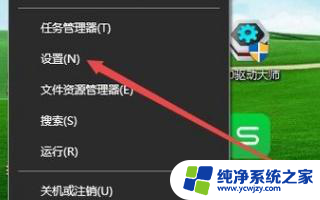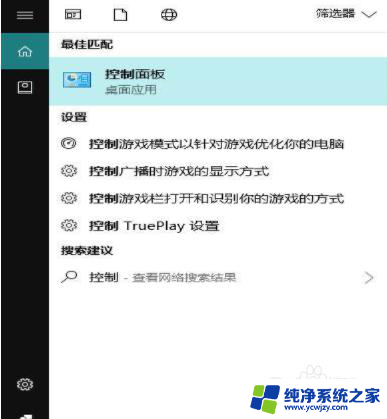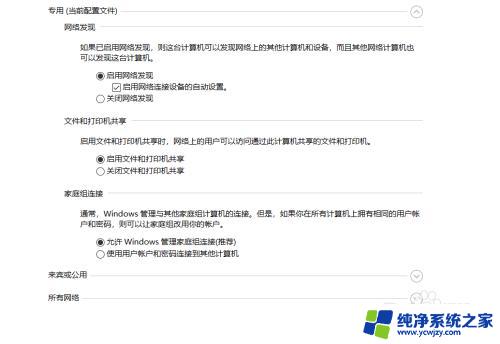局域网访问win10 Win10正式版无法访问局域网内其他电脑怎么办
在如今数字化时代,局域网的重要性日益突显,有时我们可能会遇到一些问题,例如在使用Win10正式版操作系统时,无法访问局域网内其他电脑。这种情况下,我们需要寻找解决办法,以确保我们可以顺利与其他设备进行通信和共享资源。下面将介绍一些解决该问题的方法,希望能给您带来帮助。
方法如下:
1.首先,右击桌面左下角的“Windows”按钮。从其右键菜单中选择“运行”项打开“运行”窗口,或者直接按“Windows+R”快速打开“运行窗口。
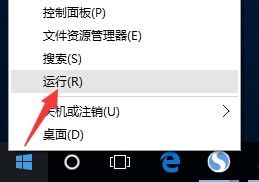
2.从打开的“运行”窗口中,输入命令“regedit”并按回车即可打开注册表编辑界面,如图所示:
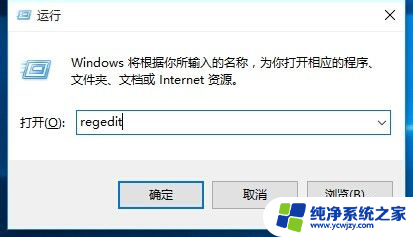
3.依次展开“[HKEY_LOCAL_MACHINE\SYSTEM\CurrentControlSet\Services\LanmanWorkstation\Parameters] ”项,在右侧空白处右击鼠标。从其右键菜单中选择“新建”-“DWORD值(32位)”项。
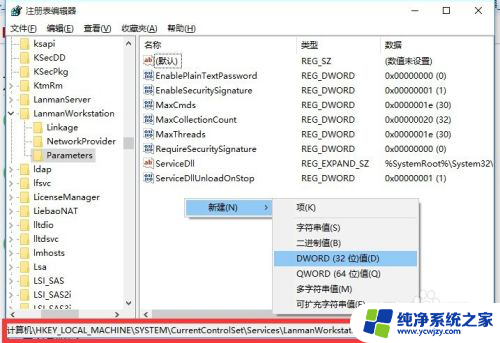
4.然后将新创建的DWORD项重命名为“AllowInsecureGuestAuth”,同时将其值修改为“1”,点击“确定”完成设置操作。
注:64位的系统同样需要添加32位的dword值。
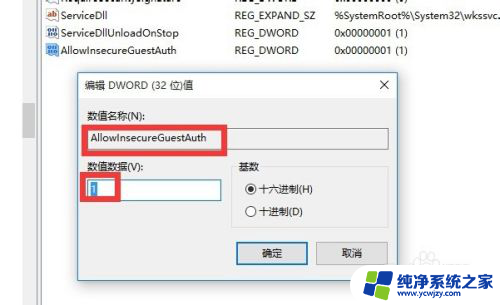
5.接下来右击任务栏“网络”图标,从其右键菜单中选择“打开网络和共享中心”项进入。
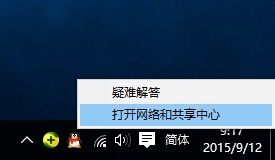
6.待打开“网络和共享中心”窗口后,点击左上角的“更改高级共享设置”按钮,如图所示:
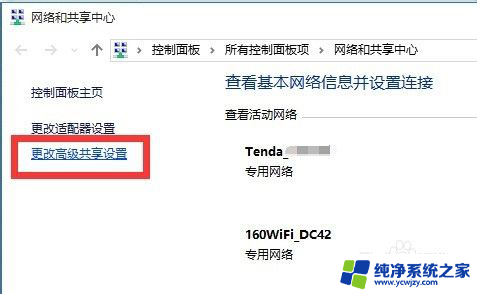
7.接下来从打开的“更改高级共享设置”界面中,展开“来宾或公用”栏目。勾选“启用网络发现”和“启用文件和打印共享”项,点击“保存设置”按钮。
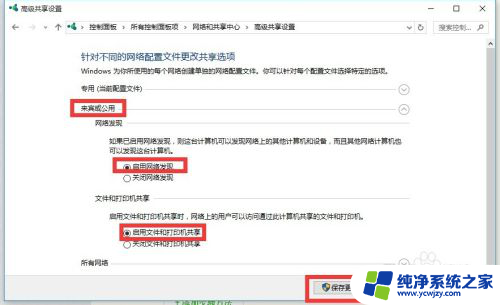
8.开启“Server”服务:
直接按“Windows+R”打开“运行”窗口,输入“services.msc”并按回车即可进入“服务”界面。
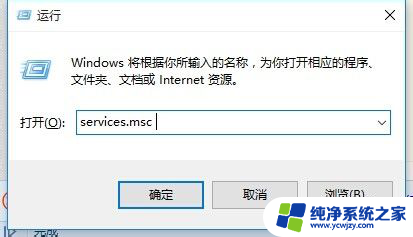
9.从打开的“服务”窗口中,找到“Server”服务,右击选择“属性”项。
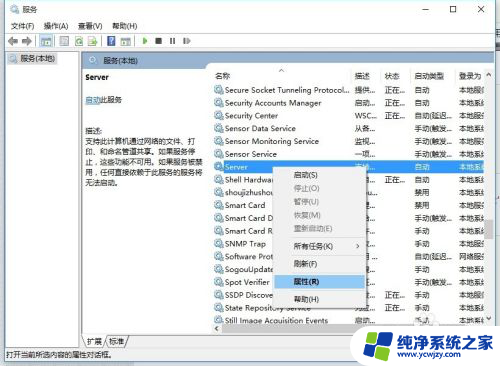
10.并从打开的“属性”窗口中,将“启动类型”设置为“自动”,同时点击“启动”按钮以启动此服务,点击“确定”完成设置。
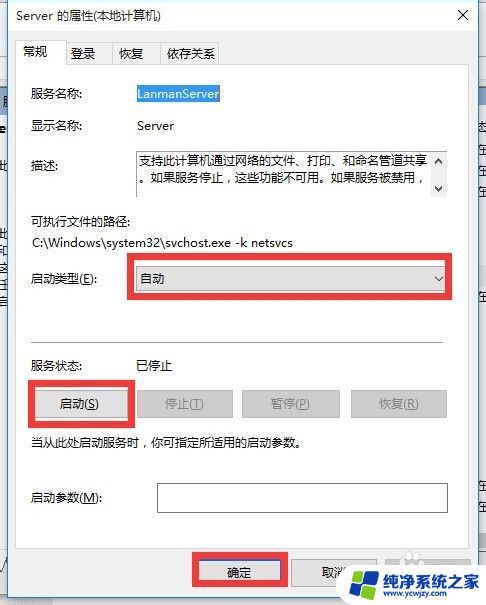
11.最后再尝试打开“网络”界面,就可以找到局域网中其它电脑和打印机、路由器等设备啦,如图所示:
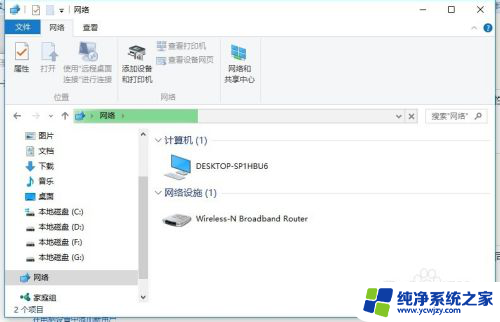
以上就是关于如何在局域网中访问win10的全部内容,如果你遇到这种情况,可以按照上面的步骤来解决问题,非常简单快速。