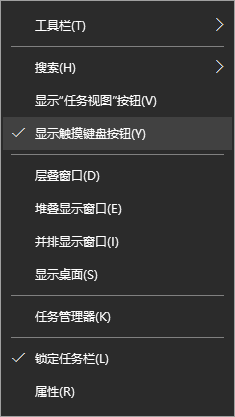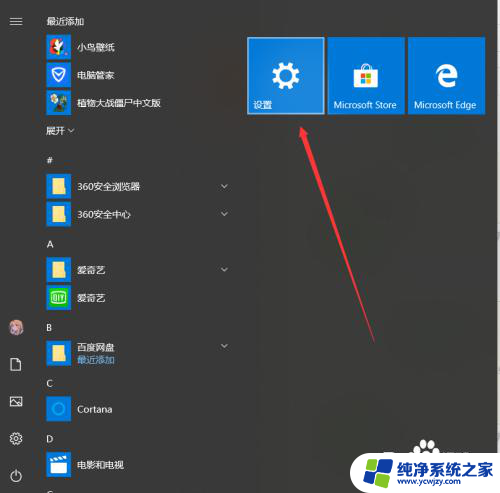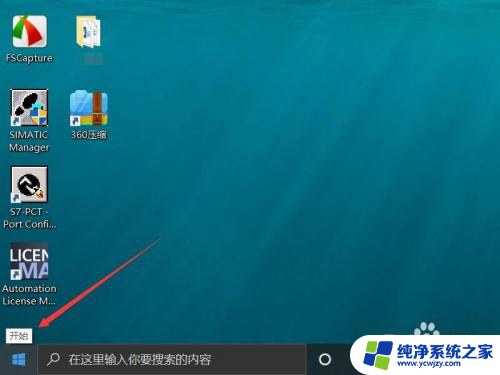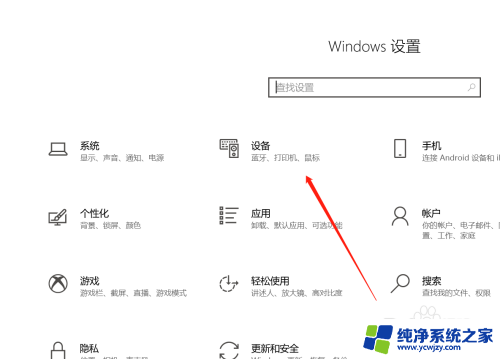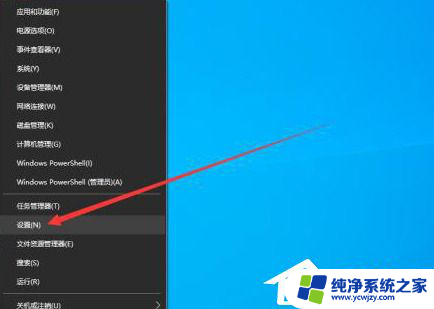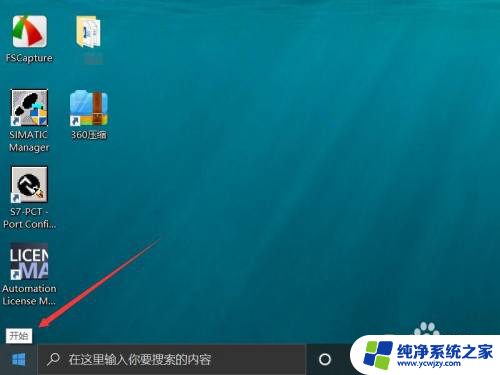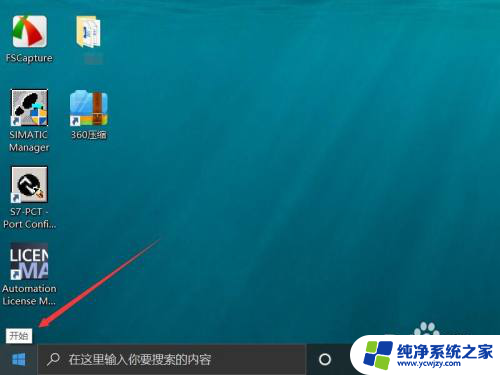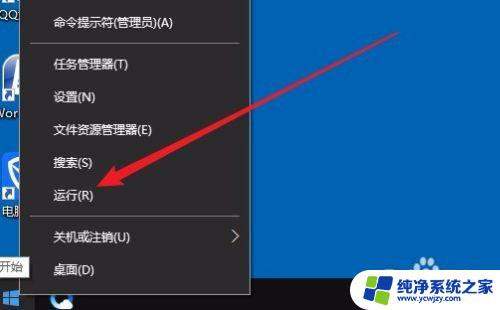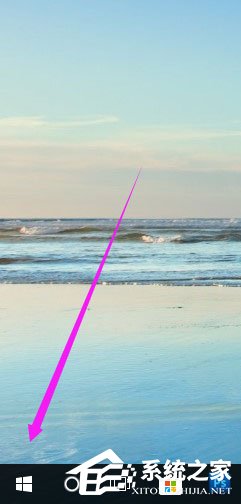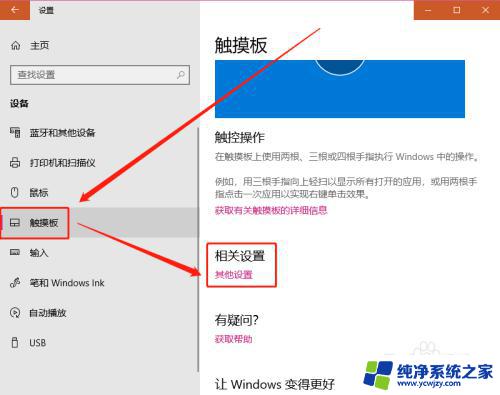手写键盘为什么写字不显示 Win10如何打开屏幕手写键盘
更新时间:2024-01-09 12:03:13作者:yang
在现代科技的高速发展下,人们对于数字化工具的需求越来越多,作为一种方便快捷的输入方式,手写键盘在Win10系统中起到了重要的作用。有时我们会遇到一个问题:为什么手写键盘在输入文字时却无法显示出来?这个问题困扰着许多人,因此在本文中,我们将探讨手写键盘不显示的原因以及Win10系统中如何打开屏幕手写键盘。让我们一起来解决这个疑惑,提升我们的数字化输入体验。
步骤如下:
1.我们在电脑任务栏上点击鼠标右键,选择显示触摸按键按钮选项
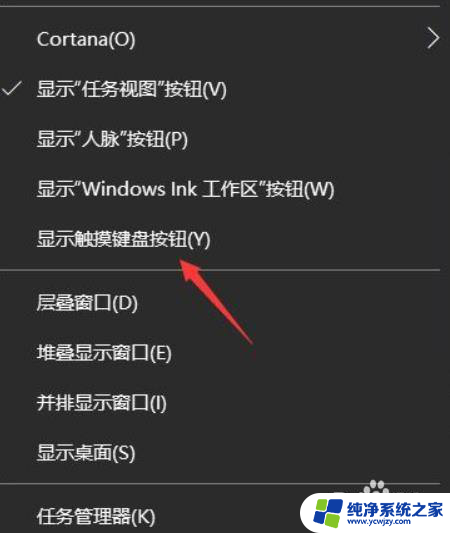
2.然后我们点击任务栏中的键盘图标,点击选择
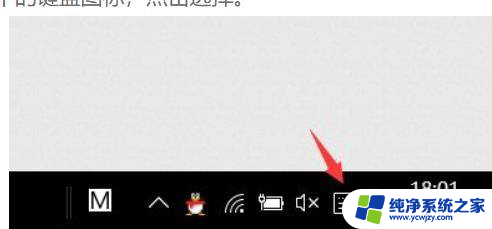
3.这时候会出现我们平时使用的软键盘,然后我们点击左上角图标。选择软键盘样式
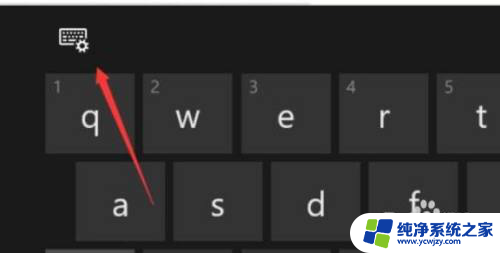
4.接下来,我们可以看到几个设置选择,我们点击如图所示手写图标
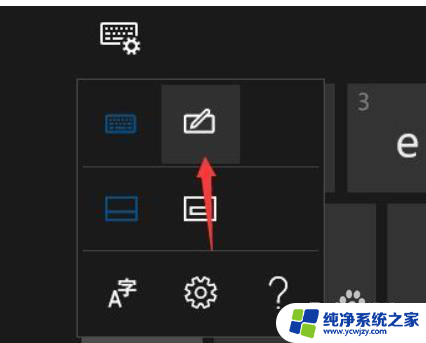
5.我们就可以进入到电脑手写界面,可以利用鼠标进行手写。然后选择正确的文字
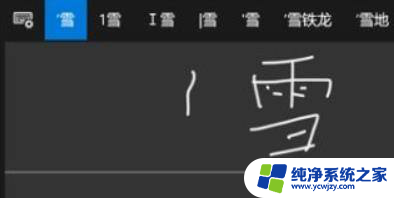
6.还可以利用一些输入法的特殊方式输入,还有将文字拆分进行百度搜索的方式
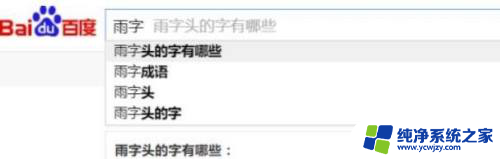
以上是手写键盘为什么写字不显示的全部内容,如果你遇到了同样的情况,可以参照以上方法来处理,希望对大家有所帮助。