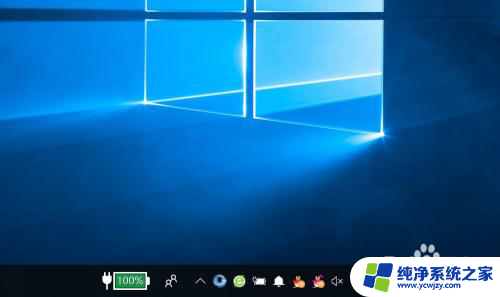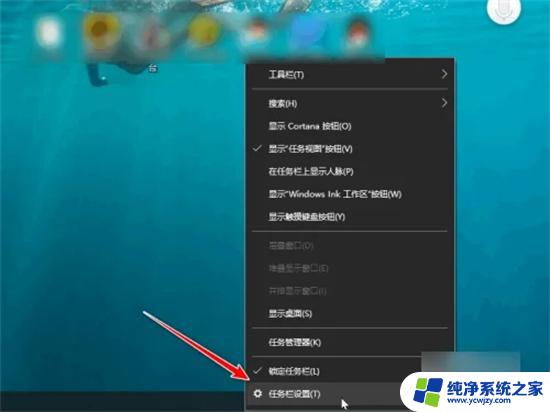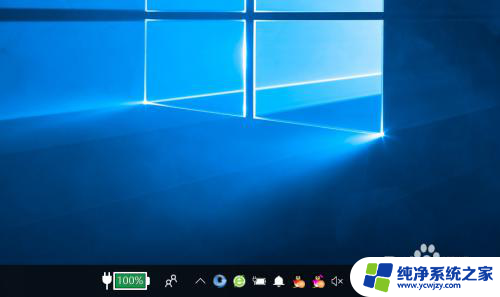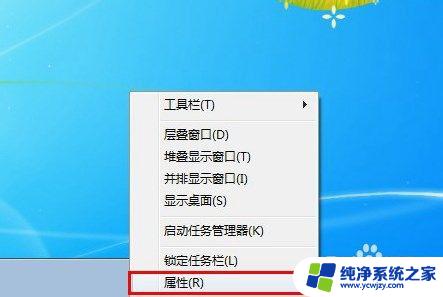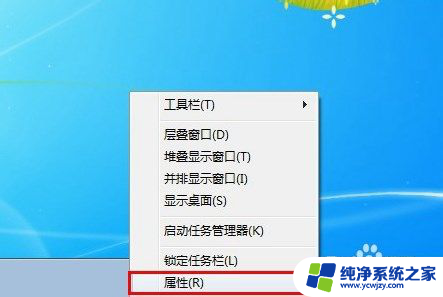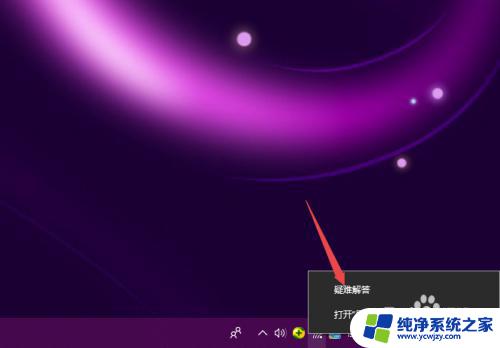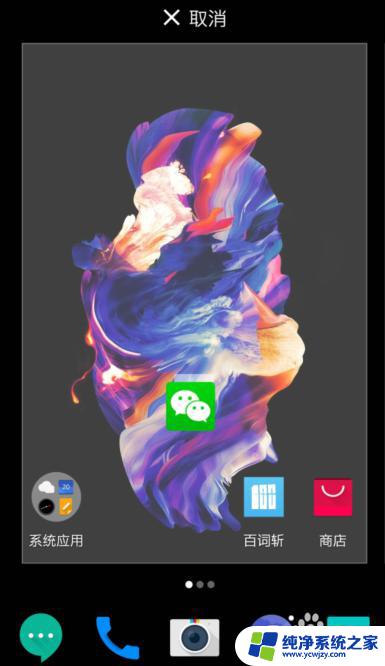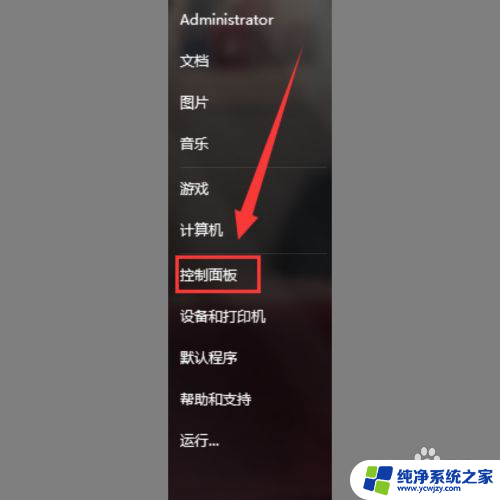电脑找不到连接网络的图标 为什么电脑右下角的网络图标消失了
电脑右下角的网络图标是我们在使用电脑时经常会遇到的一个重要指示工具,它能够方便地显示电脑当前的网络连接状态,有时我们会发现这个图标莫名其妙地消失了,我们不禁会产生疑问:为什么电脑找不到连接网络的图标?这个问题可能涉及到多个方面的原因,例如系统设置问题、网络驱动程序错误、病毒感染等。在本文中我们将探讨一些可能导致电脑右下角网络图标消失的原因,并提供一些解决办法,帮助大家解决这个烦恼。
方法如下:
1.第一种网络图片不见的情况,点击右下角的“三角形”。看到里面有“网络图标”存在,直接点击“网络图标”按住鼠标左键,拉出来放在右下角即可。

2.把鼠标放在右下角的任务栏上右击,选择选项中的“属性”。
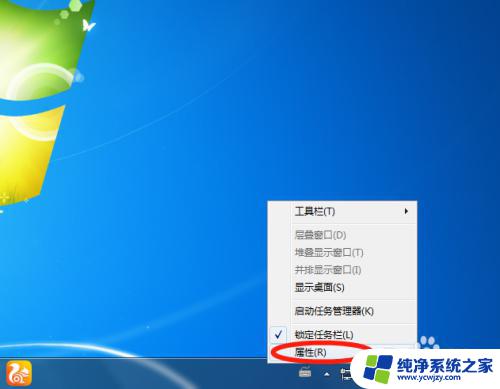
3.在任务栏和开始菜单属性中,点击通知区域的“自定义”。选择任务栏上出现的图标和通知,找到网络图标,选择“显示图标和通知”,点击“确定”。
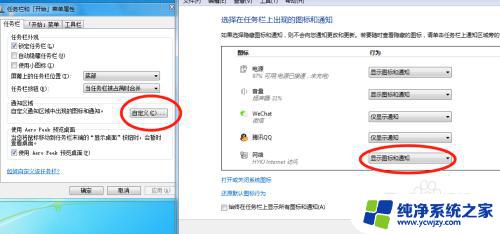
4.第二种情况是没有被隐藏。将鼠标放在任务栏上右击,选择“启动任务管理器”。
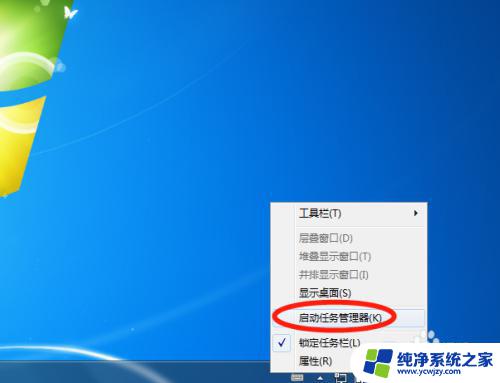
5.在windows任务管理器中,选择“进程”。找到映像名称“explorer.exe”,鼠标右击,选择“结束进程”。
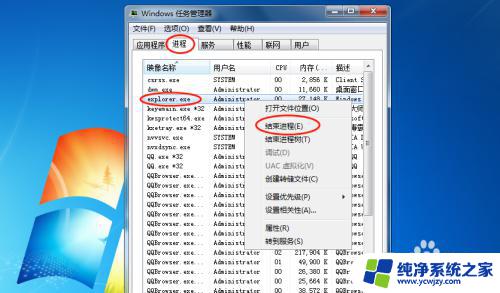
6.结束了“explorer.exe”进程,找到桌面上左下角“开始”,选择“运行”。
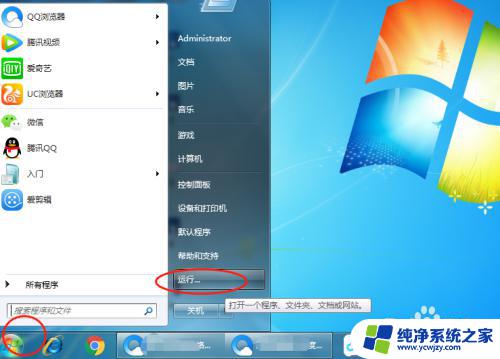
7.然后运行界面的空白处,打开(O):输入“explorer”,点击确定。网络图标就会出现在右下角了。
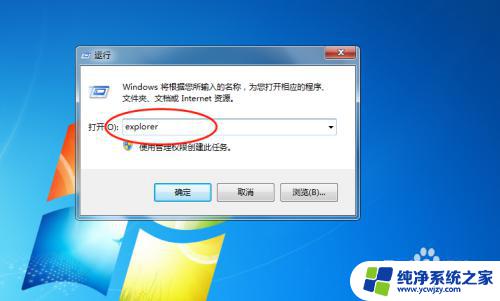
以上就是电脑找不到连接网络的图标的全部内容,如果你也遇到了这种情况,可以尝试按照小编提供的方法来解决,希望这些方法能对你有所帮助。