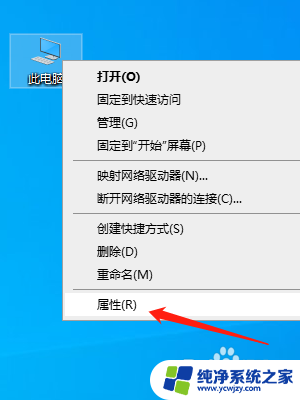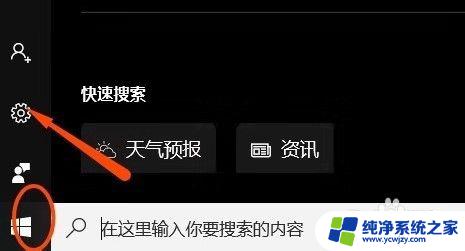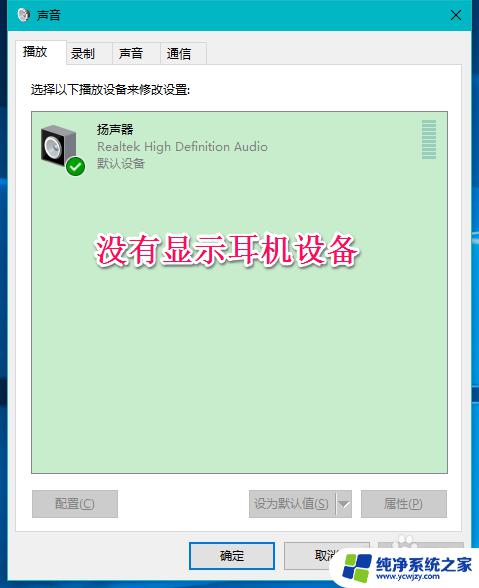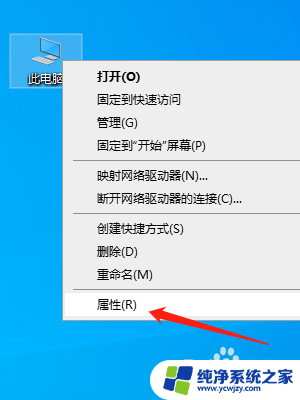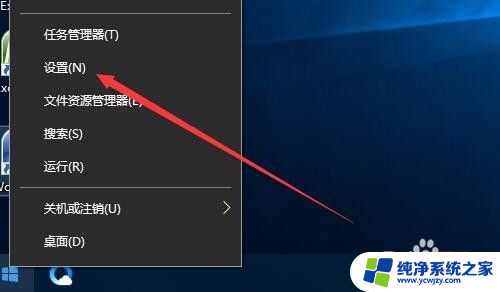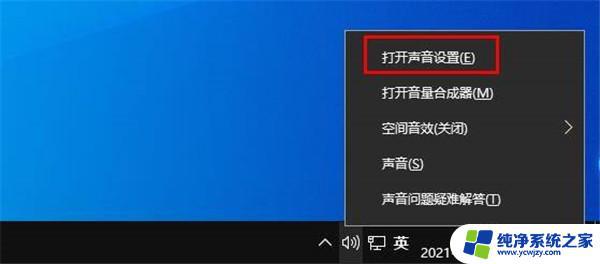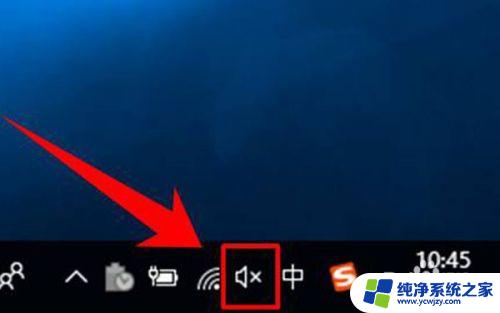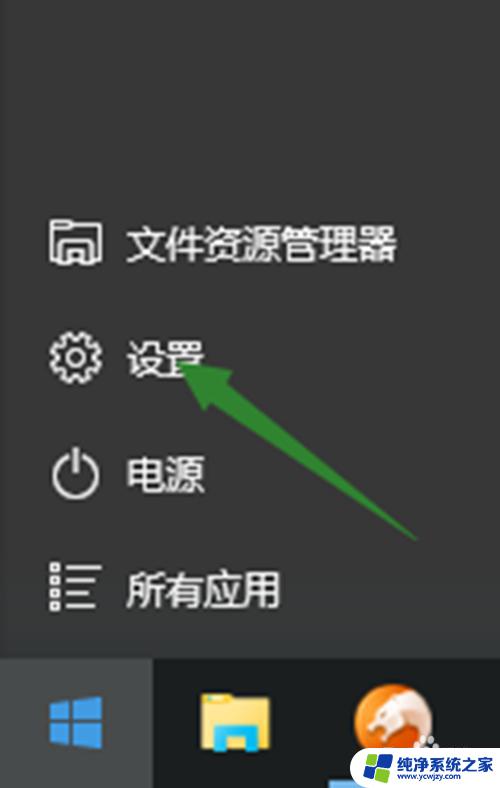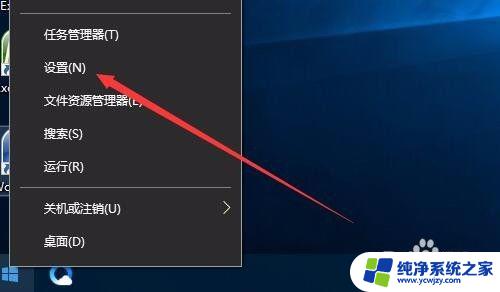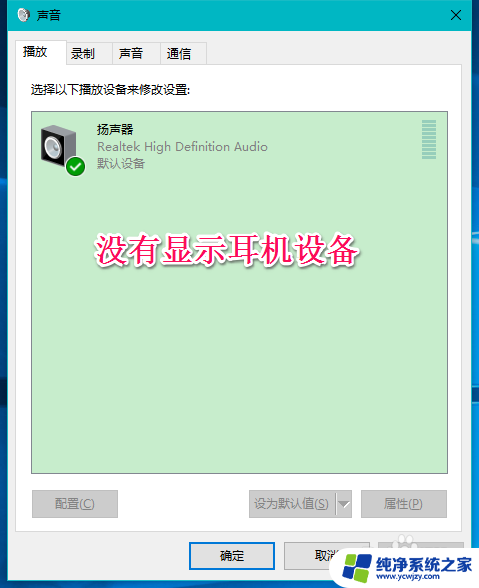怎么把电脑的麦克风调成耳机的 Win10耳机麦克风不可用的解决方法
更新时间:2023-08-16 16:58:37作者:yang
怎么把电脑的麦克风调成耳机的,Win10操作系统在使用耳机时,有时会出现麦克风不可用的情况,这种问题常常导致无法进行语音通话或录音,给用户带来了很大的困扰。然而幸运的是我们可以通过调整电脑的麦克风设置来解决这一问题。本文将介绍如何将电脑的麦克风调成耳机,以解决Win10耳机麦克风不可用的困扰。如果您也遇到了类似的问题,不妨跟随以下步骤来解决吧!
具体方法:
1.鼠标右击此电脑,在菜单中点击属性。
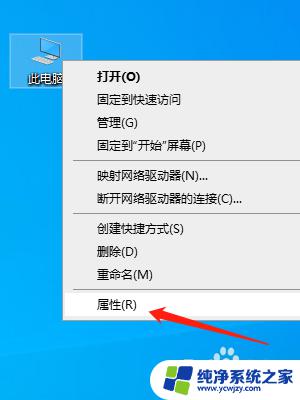
2.点击控制版面主页
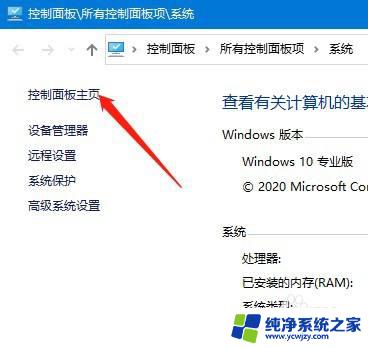
3.点击Realtek高清晰音频管理器
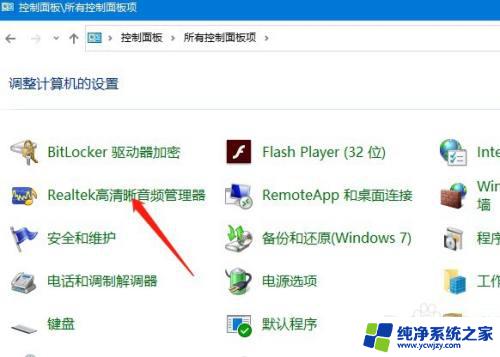
4.然后选择麦克风
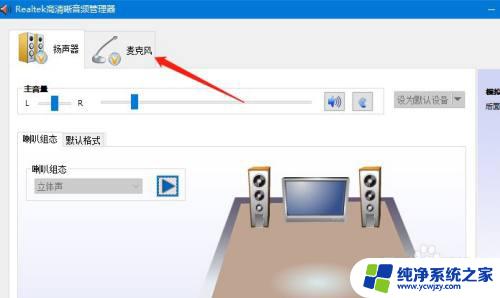
5.鼠标右击黑色的圆圈,然后点击连接器重新分配

6.在耳麦的前面打上勾,然.点击确认即可。
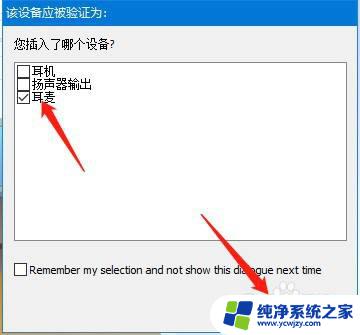
以上就是如何将电脑的麦克风调整为耳机的全部内容,不了解的用户可以按照我的方法进行操作,希望能够对大家有所帮助。