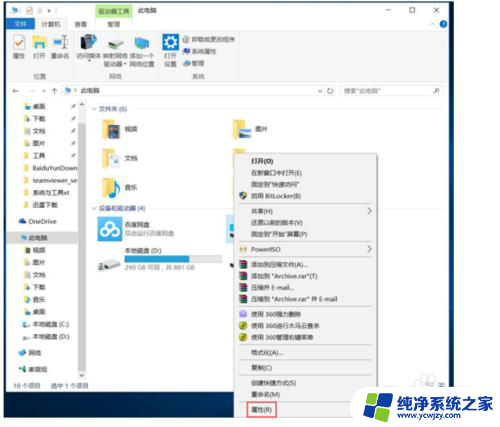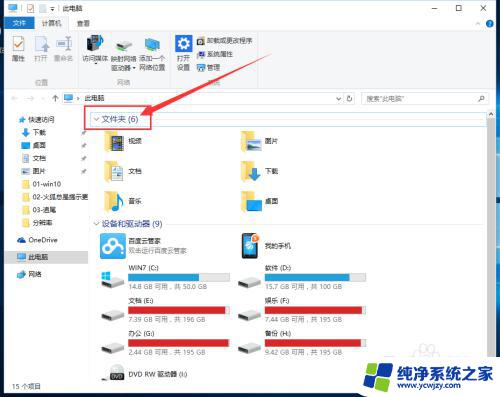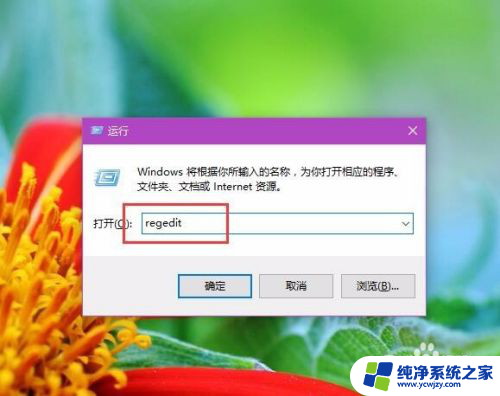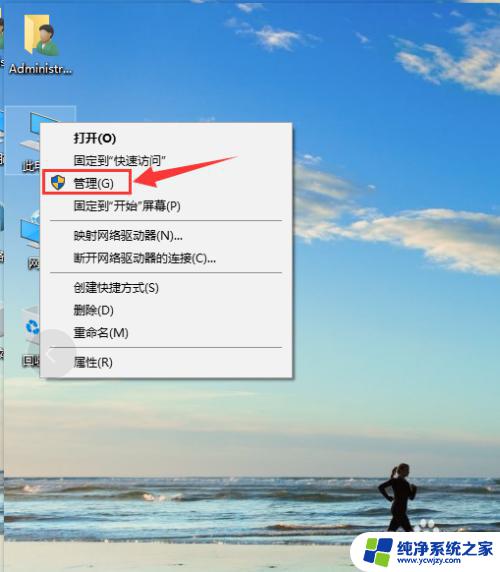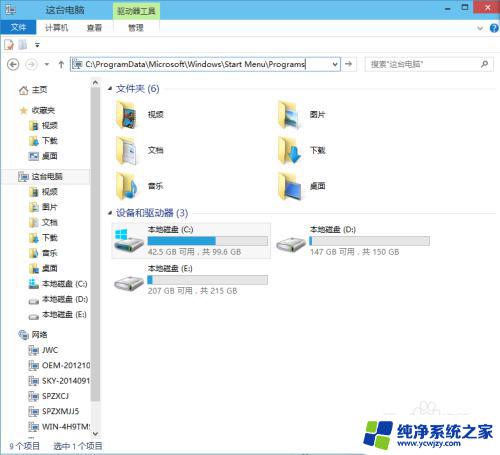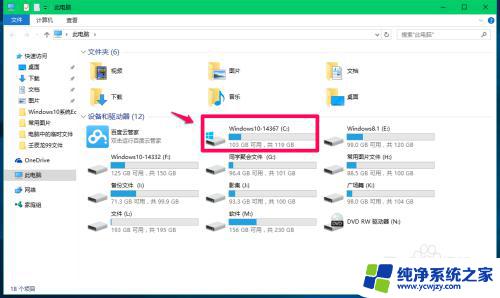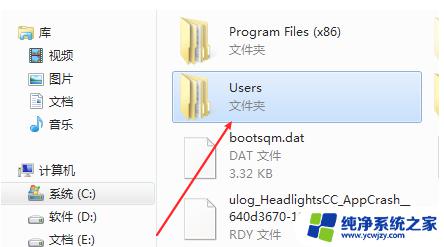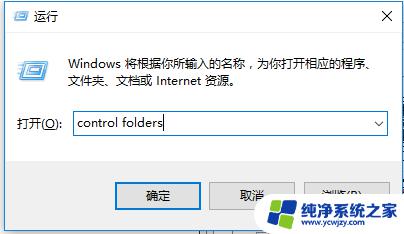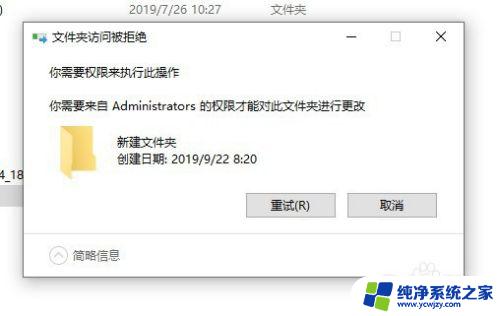win10删除3d文件夹 Win10如何删除3D对象文件夹
随着科技的不断发展,Win10操作系统为用户提供了更多功能和体验,其中3D对象文件夹是Win10系统中的一个特色功能,它使用户能够以更直观的方式管理和浏览3D模型。有时候我们可能需要删除这些3D对象文件夹,无论是为了释放存储空间还是其他原因。Win10如何删除3D对象文件夹呢?本文将为大家详细介绍Win10删除3D文件夹的方法,让我们一起来了解吧。
具体步骤:
1.我们先来看一下系统默认自带的3D对象文件夹,只要打开Windows10的此电脑窗口就可以看到了。
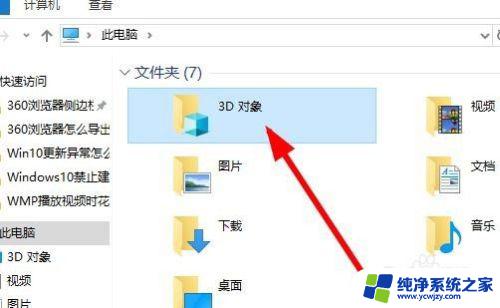
2.如果要删除这个文件夹的话,右键点击左下角的开始按钮,在弹出菜单中选择“运行”菜单项。
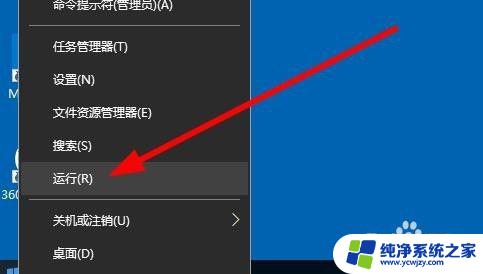
3.在打开的运行窗口中,我们输入命令regedit,然后点击确定按钮。
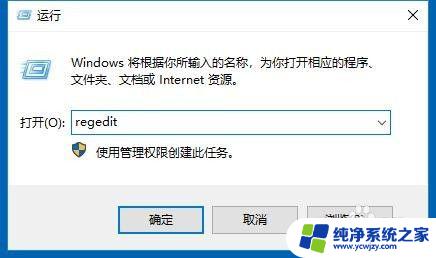
4.在打开的注册表编辑器窗口中,我们定位到 计算机\HKEY_LOCAL_MACHINE\SOFTWARE\Microsoft\Windows\CurrentVersion\Explorer\MyComputer\NameSpace注册表项。
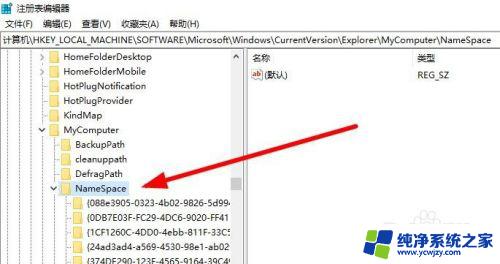
5.在展开的NameSpace注册表项下面,我们找到{0DB7E03F-FC29-4DC6-9020-FF41B59E513A}注册表项。右键点击该注册表项,在弹出菜单中选择“删除”菜单项。
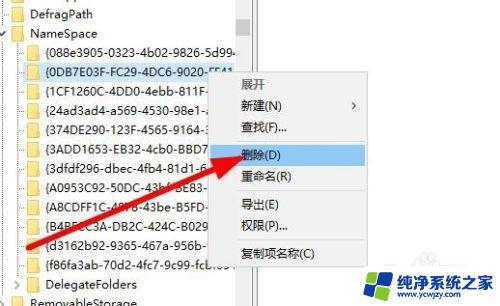
6.接下来会弹出一个确认删除的提示,点击“是”按钮即可。
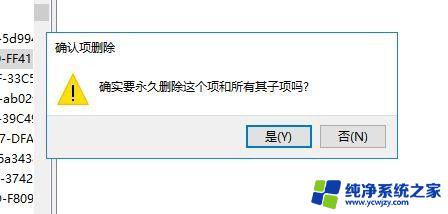
7.重新启动计算机后,再次打开此电脑窗口,发现原来的3D对象文件夹已被删除掉了。
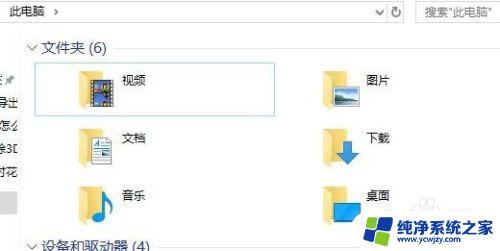
以上就是删除Win10中3D文件夹的全部内容了,如果您还有任何疑问,可以按照小编的方法进行操作,希望这对大家有所帮助。