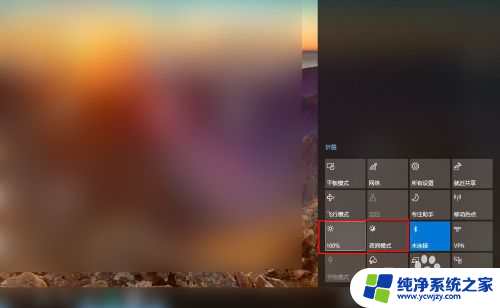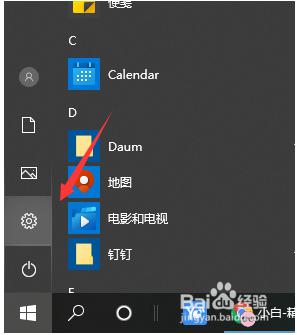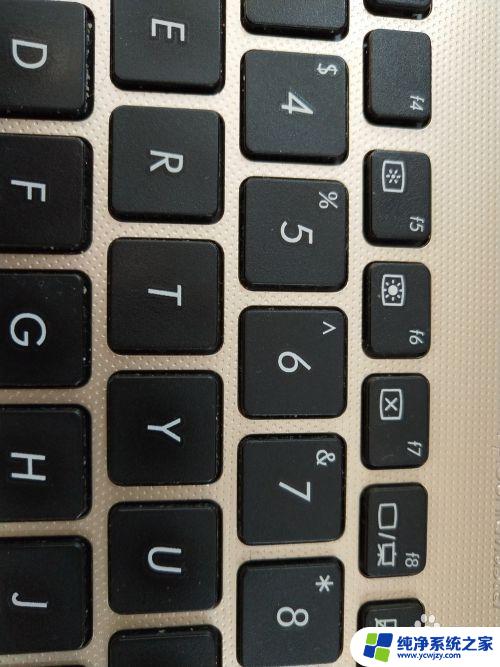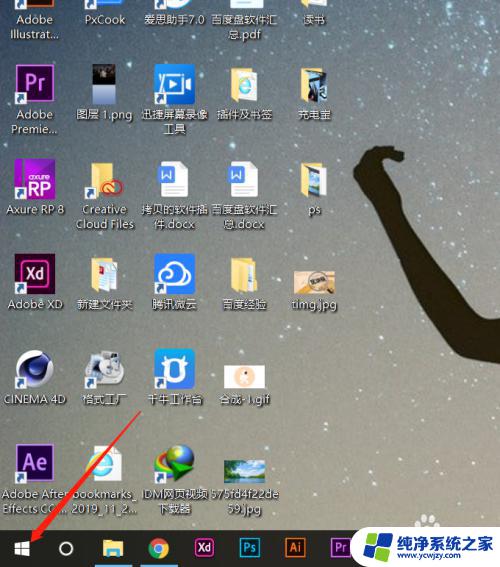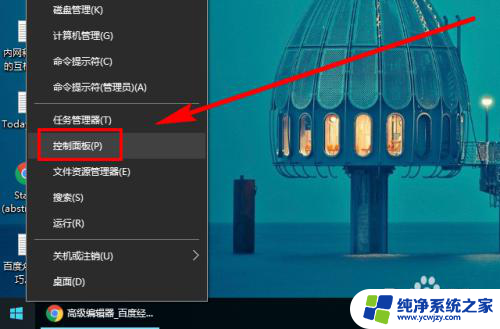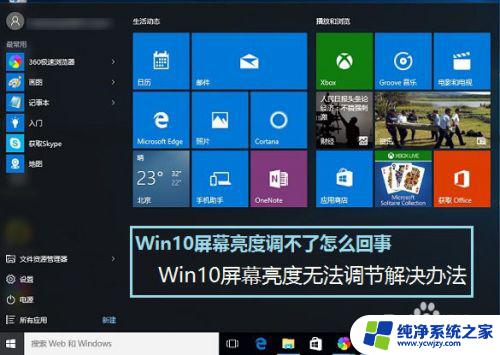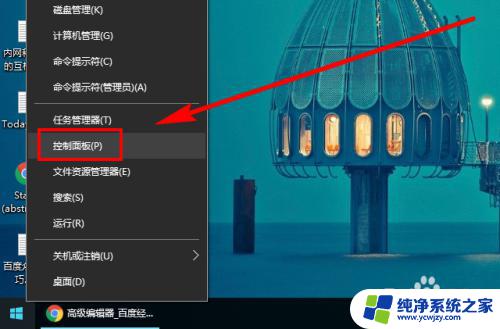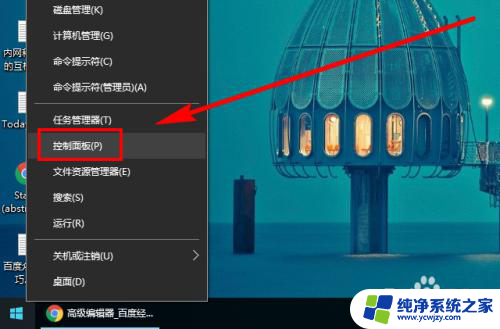笔记本显示屏亮度最大还是很暗 win10系统屏幕亮度调节太暗怎么办
笔记本电脑在使用过程中,经常会遇到屏幕亮度过暗的问题,特别是在使用Win10系统时,有些用户反映屏幕亮度调节的范围太小,无法满足个性化需求。这不仅影响了用户的使用体验,还可能对眼睛造成不良影响。面对这种情况,我们应该如何解决呢?本文将探讨笔记本屏幕亮度调节过暗的原因,并提供一些解决办法,帮助大家解决这一问题。
操作方法:
1.点击任务栏搜索框,开始使用Cortana(小娜)智能语音助理。

2.搜索框输入"控制面板"。Cortana(小娜)显示搜索结果,点击"最佳匹配→控制面板"项。
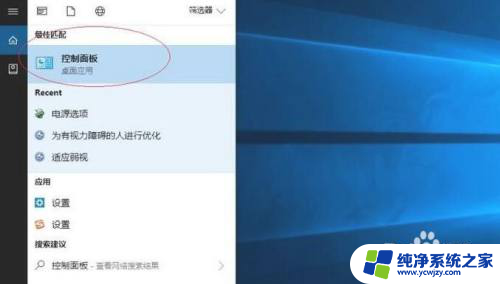
3.唤出"控制面板"程序窗口,点击"系统和安全"图标。用于查看并更改系统和安全状态的设置。
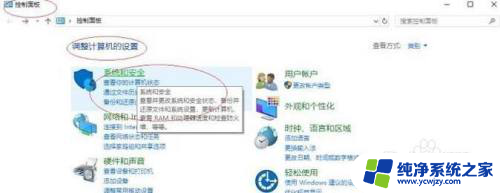
4.唤出"系统和安全"选项界面。点击"电源选项"图标,通过选择计算机管理电源的方式以提供最佳性能。
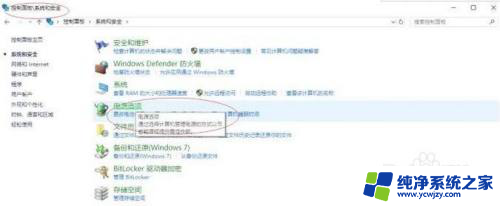
5.唤出"电源选项"用户界面,滑动下方"屏幕亮度"滑块达最亮。点击"更改计划设置"按钮。
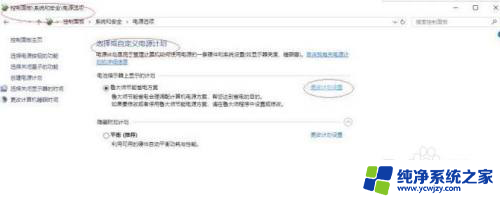
6.唤出"编辑计划设置"选项界面。滑动"调整计划亮度"滑块达最亮,点击"更改高级电源设置"按钮。
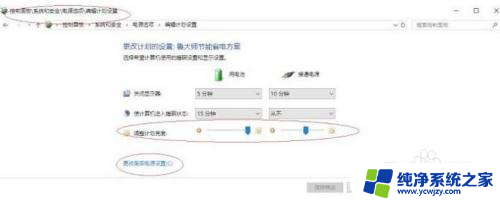
7.弹出"电源选项"对话框,选项区点击展开"显示"目录。选择希望计算机管理的电源设置。
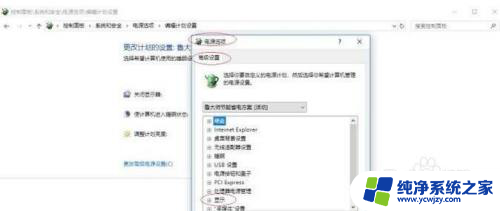
8.这样就调整完成电脑屏幕亮度最大却还是显示很暗的操作了。
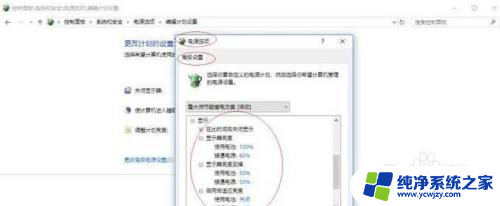
以上是关于笔记本显示屏亮度的问题的全部内容,如果有遇到相同情况的用户,可以按照以上方法来解决。