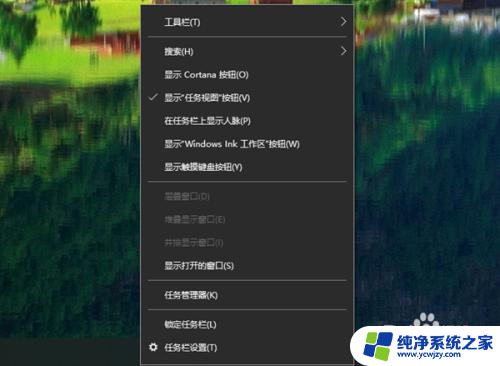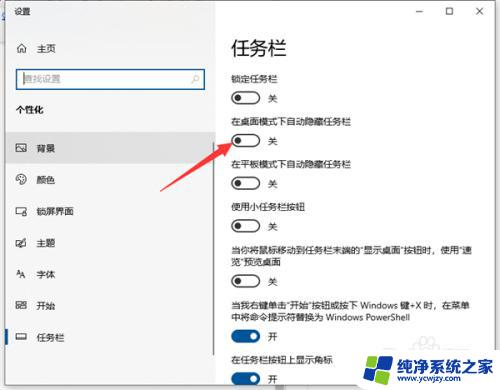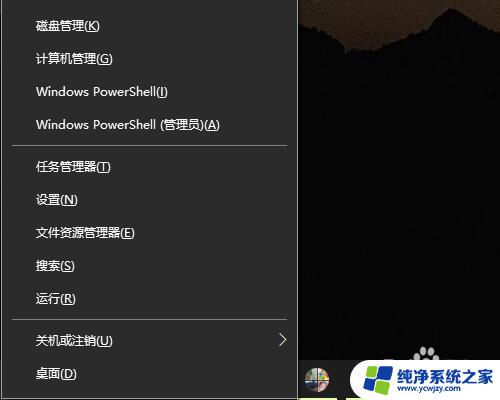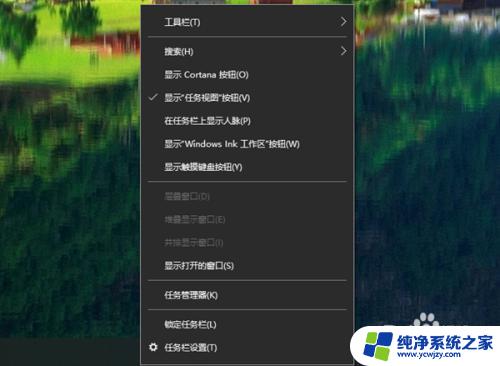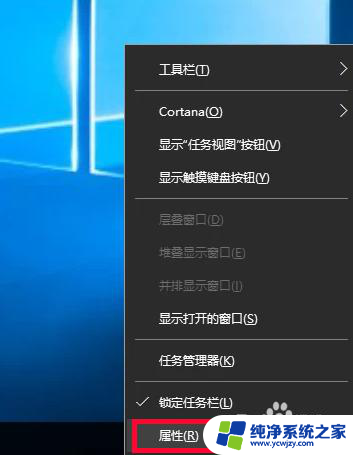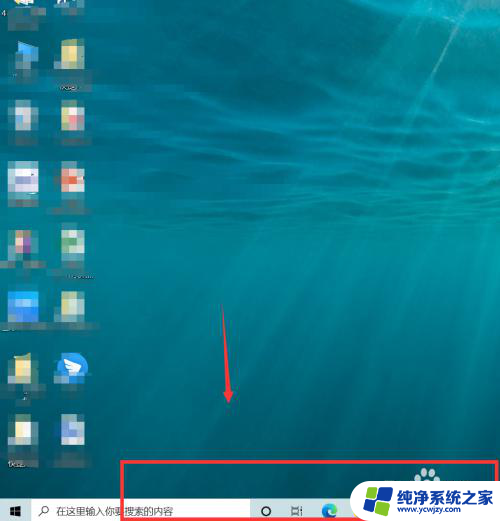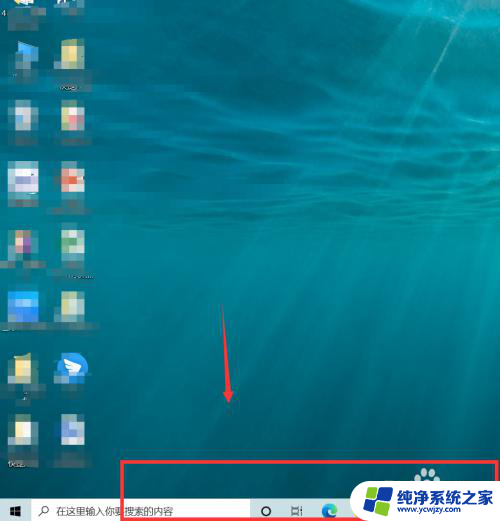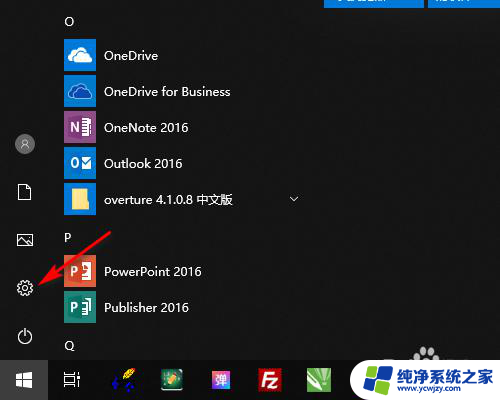win10电脑桌面底部栏不见了
Win10电脑桌面底部栏不见了,让人感到困惑和焦虑,底部任务栏在Win10系统中扮演着重要的角色,包括快速启动应用程序、显示系统通知、查看日历和时间等功能。如果任务栏丢失,用户将无法方便地访问这些功能,影响到日常使用体验。出现这种问题时,我们应该如何解决呢?接下来我们将探讨一些可能的解决方法。
步骤如下:
1.方法一:
1、将鼠标放在桌面最底下,看有没有出现任务栏。如果出现任务栏,则点击右键,在打开的菜单项中,选择任务栏设置。
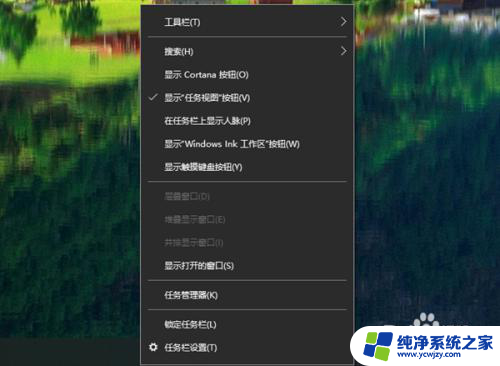
2、个性化主页设置窗口中,关闭在桌面模式下自动隐藏任务栏,同时还可以打开锁定任务栏。
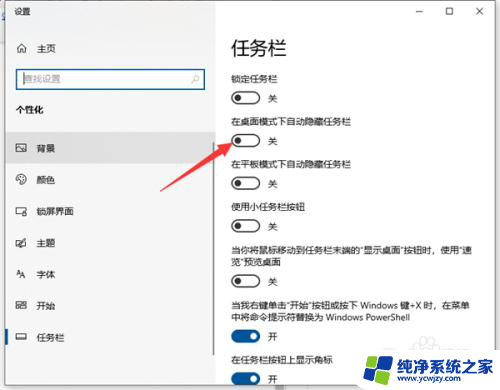
3、如果将鼠标放在桌面最底下,都没有出现任务栏。那么可以按 Win + R 组合键,打开运行,然后输入:control 命令,确定或回车,可以快速打开控制面板。
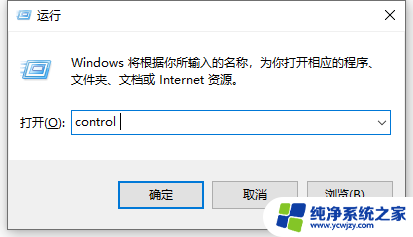
4、路径:控制面板 - 所有控制面板项,所有控制面板项窗口中。切换小图标查看方式,然后找到并点击打开任务栏和导航。
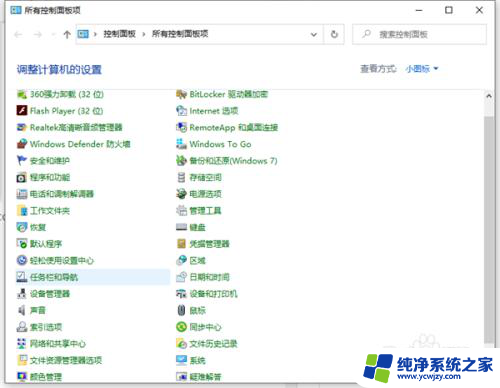
5、同样的在个性化主页设置窗口中,关闭在桌面模式下自动隐藏任务栏,同时还可以打开锁定任务栏。
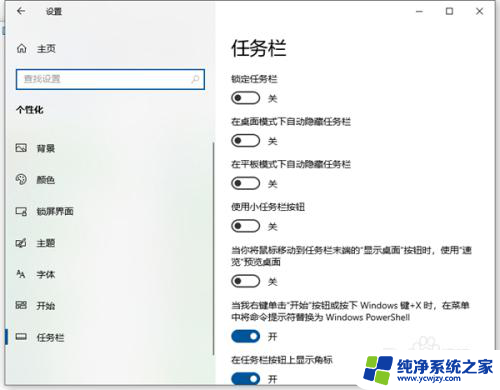
6.方法二:
1、首先按下快捷键Ctrl+Shift+Esc打开任务管理器。
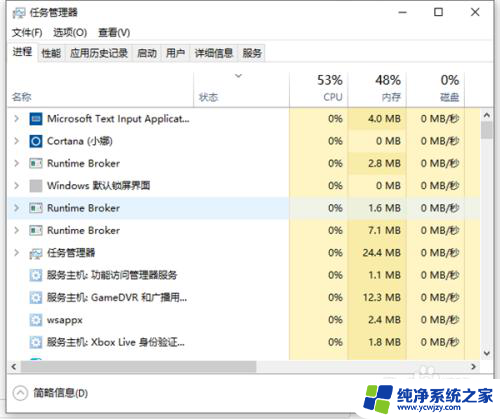
7.2、点击左上角的“文件”选项,选择“运行新任务”。
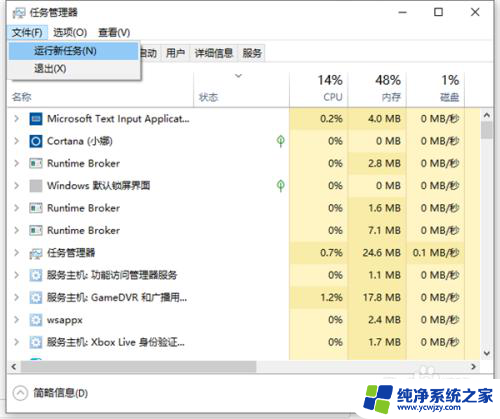
8.3、在“新建任务”窗口内输入“explorer”后点击确认。
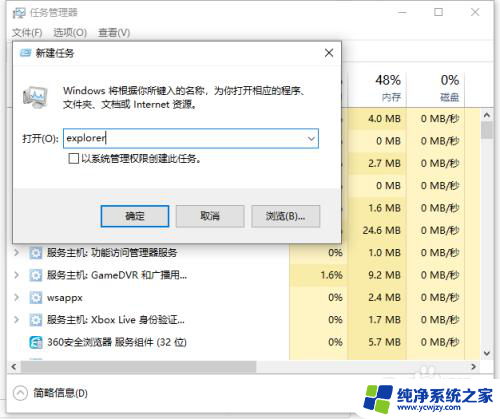
9.以上就是本次小编为大家带来的全部内容,希望可以帮助到大家。
以上就是win10电脑桌面底部栏不见了的全部内容,碰到同样情况的朋友们赶紧参照小编的方法来处理吧,希望能够对大家有所帮助。