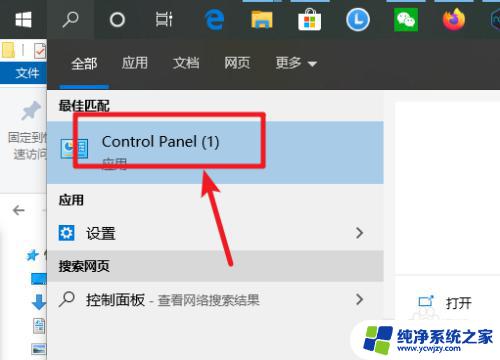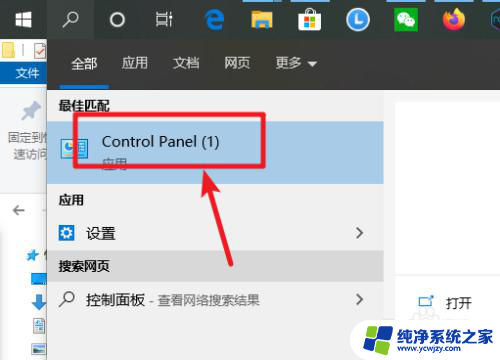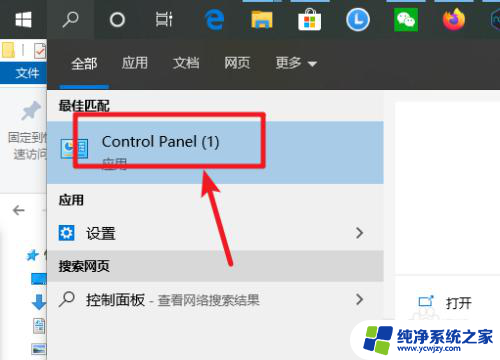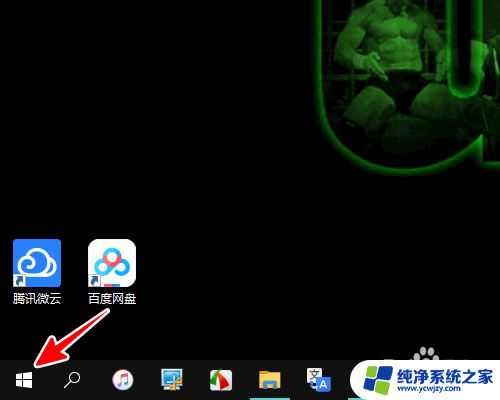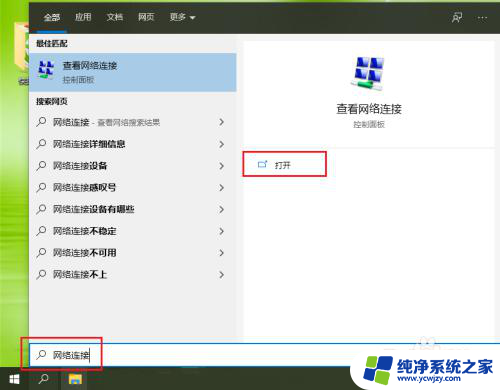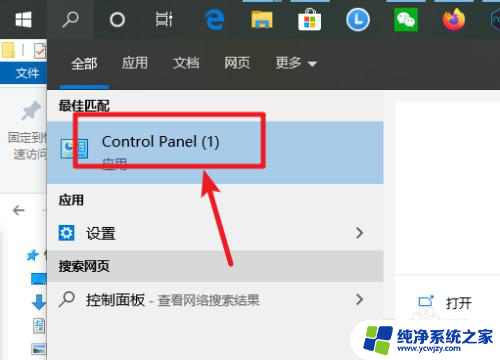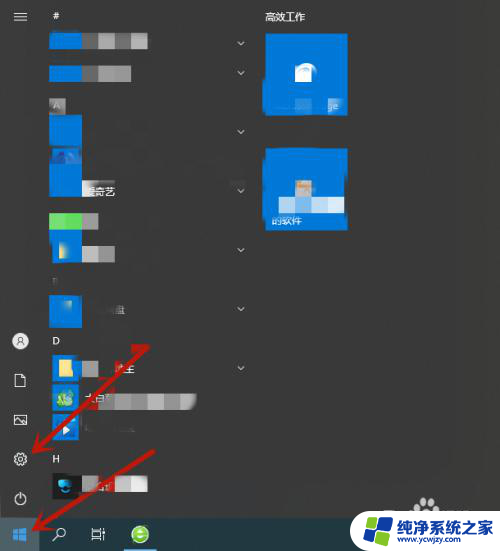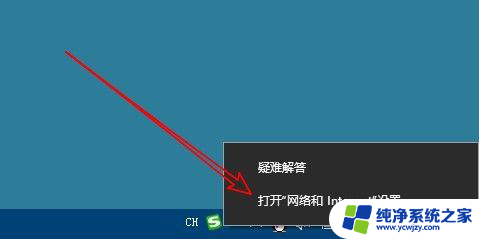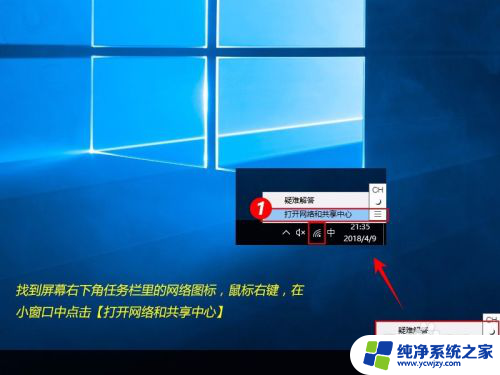怎么改dns电脑 win10怎么设置自定义DNS地址
更新时间:2024-01-15 13:01:23作者:yang
在电脑使用过程中,我们经常会遇到网络连接问题,其中之一就是DNS解析速度慢的情况,而改变电脑的DNS设置可以帮助我们提升网络速度和稳定性。对于Win10操作系统的用户来说,设置自定义DNS地址并不复杂。通过简单的步骤,我们可以轻松地改变电脑的DNS设置,提升网络体验。本文将介绍如何在Win10电脑上改变DNS设置,让我们一起来了解吧!
具体方法:
1.搜索控制面板并打开。
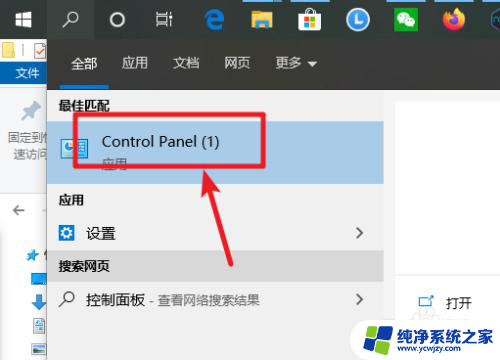
2.点网络和internet。
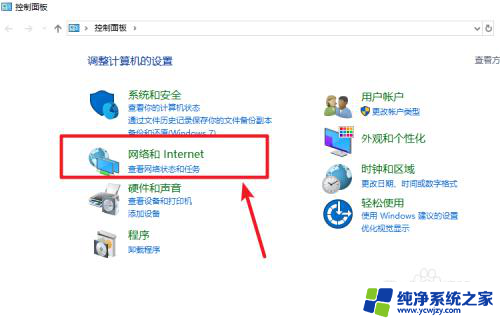
3.点网络和共享中心。
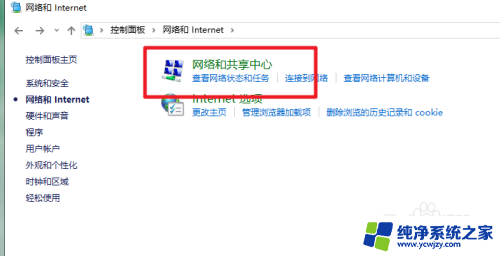
4.点更改适配器设置。
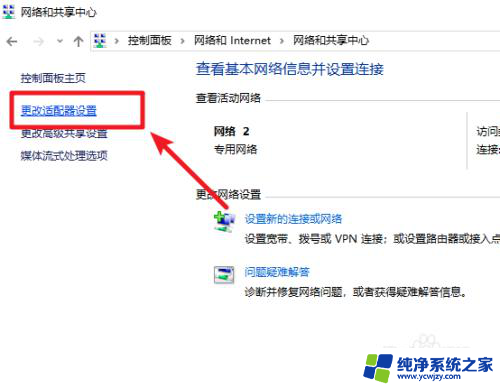
5.找到网络连接右键属性。
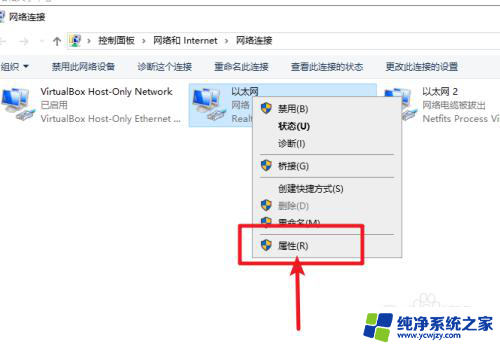
6.找么tcp/ipv4,点属性。
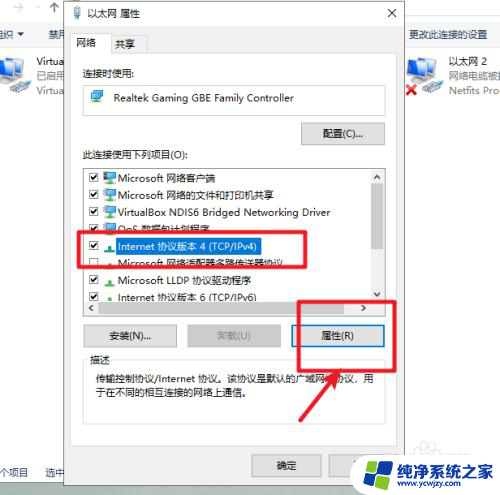
7.勾选“使用下方的DNS服务器”。输入DNS服务器地址即可。
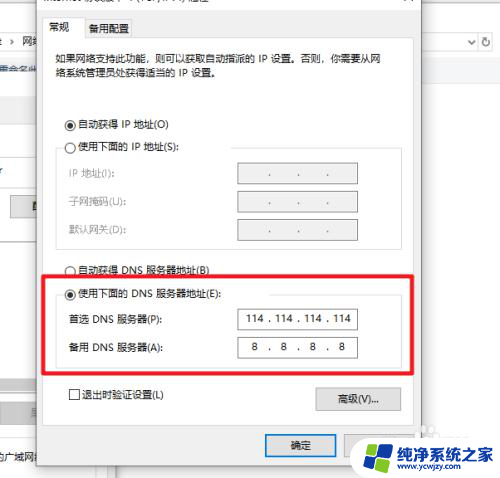
以上就是如何更改电脑的 DNS 的全部内容,如果有任何疑问,您可以根据小编的方法进行操作,希望对大家有所帮助。