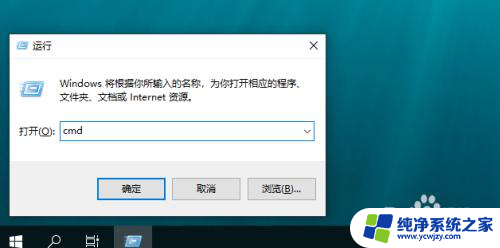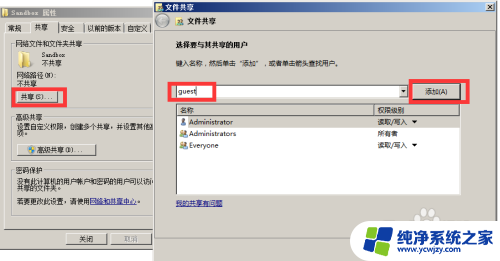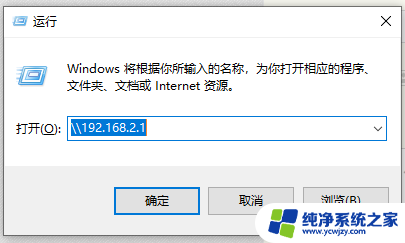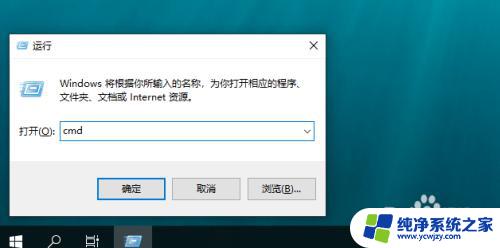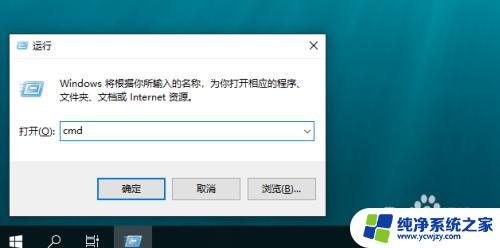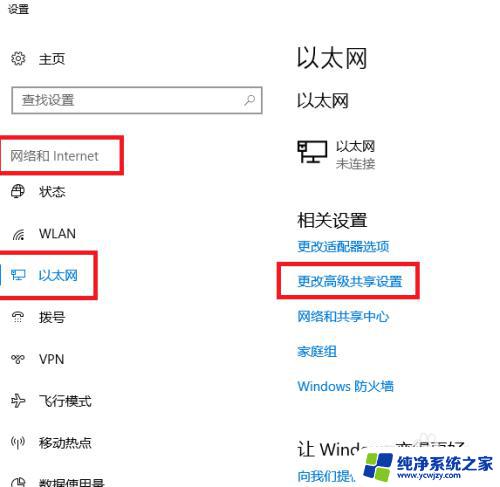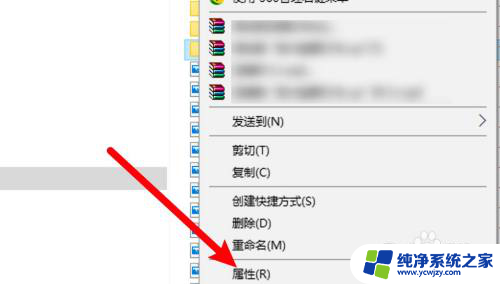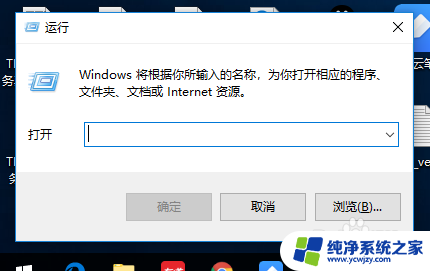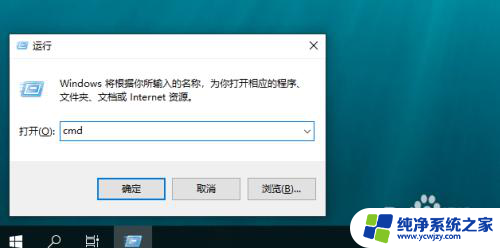win10企业版共享文件夹无法访问 Win10企业版2019的共享文件夹无法访问解决方法
win10企业版共享文件夹无法访问,Win10企业版2019的共享文件夹无法访问问题一直困扰着许多用户,当我们试图访问共享文件夹时,却发现无法进行正常操作。这个问题不仅影响了我们的工作效率,还给我们带来了很多麻烦。幸运的是我们可以采取一些解决方法来解决这个问题。在本文中我们将讨论一些有效的解决方案,以帮助您重新获得对共享文件夹的访问权限。无论您是一名企业用户还是个人用户,本文的解决方法都将对您有所帮助。
具体步骤:
1.启用SMB服务
Win+R 打开“运行”,输入 control。“确定”以打开“控制面板”:
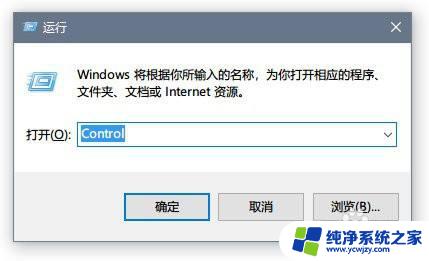
2.进入 程序→程序和功能,点击“启用或关闭Windows功能”。
在弹出的“Windows功能”窗口里,找到并勾选“SMB 1.0/CIFS File Sharing Support”。
然后点击“Windows功能”窗口上的“确定”,等待windows应用更改并重启电脑。
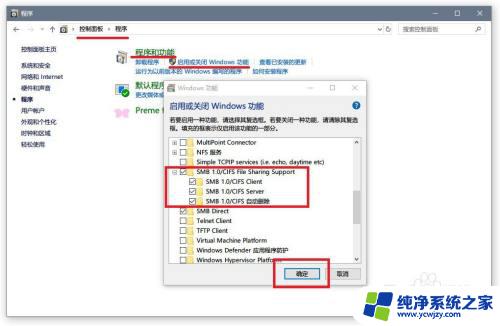
3.修改本地组策略
重启后再次 Win+R 打开“运行”,输入 gpedit.msc,“确定”以打开“本地组策略编辑器”。
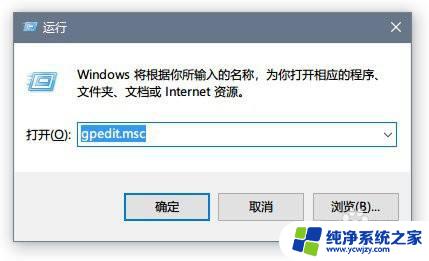
4.按 计算机配置→管理模板→网络 的顺序,依次展开左侧目录树。
点击“Lanman工作站”,右侧会显示该项目的详细设置。
点击里面的“启用不安全的来宾登录”,将它由“未配置”改为“已启用”,应用并重启电脑。
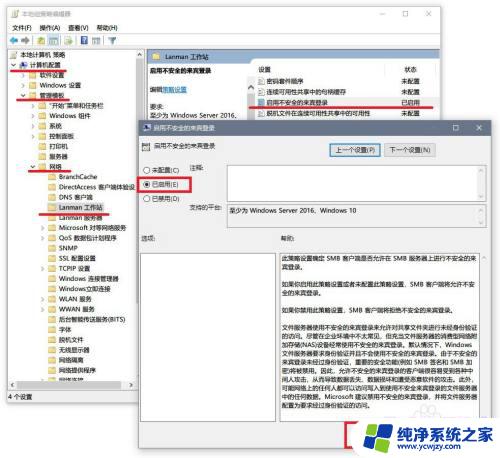
5.最后打开PowerShell,输入以下命令查看SMBv1的开启状态:
Get-SmbServerConfiguration | Select EnableSMB1Protocol
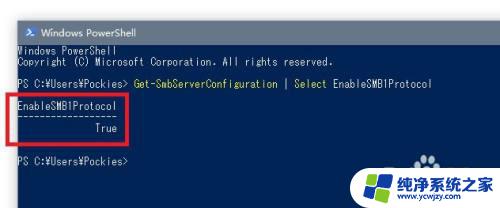
6.再次打开“资源管理器”,局域网上的计算机重新出现在了“网络”列表里。
电视盒子对共享文件夹的访问也恢复了正常。
以上就是win10企业版共享文件夹无法访问的处理方法,希望能够对碰到同样情况的朋友有所帮助。