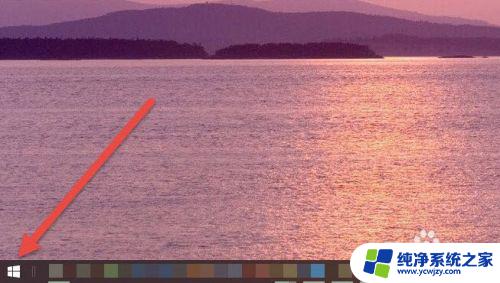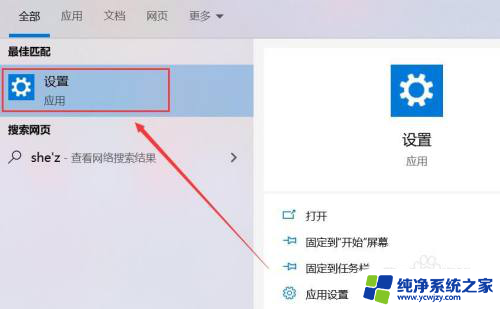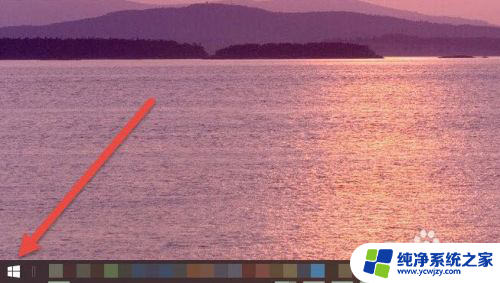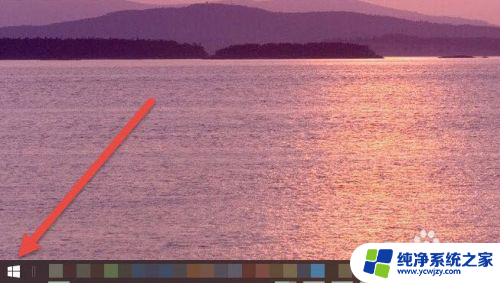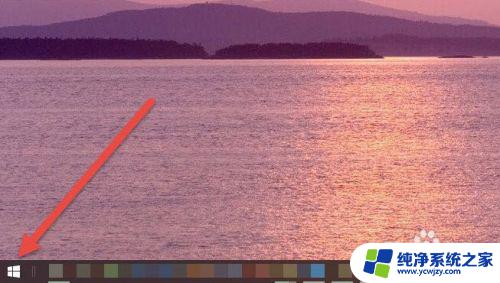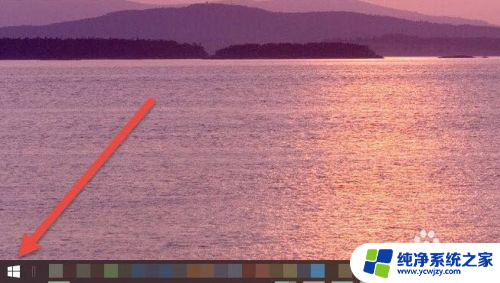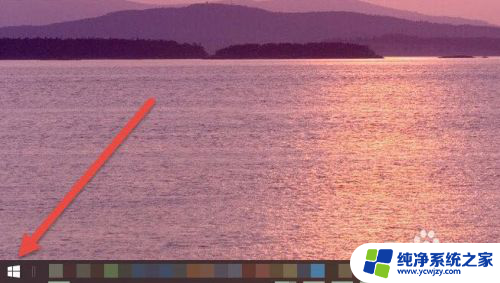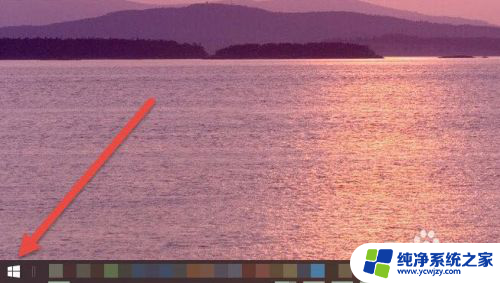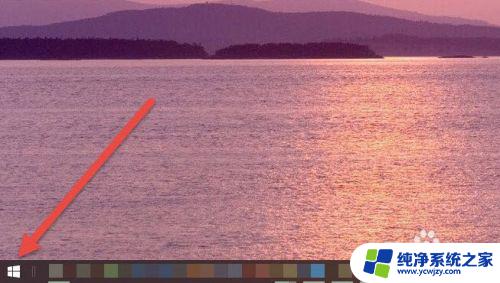电脑连不上苹果耳机 AirPods怎么在Windows电脑上连接
随着科技的发展和智能设备的普及,苹果耳机AirPods成为了许多人日常生活中必不可少的配件之一,当我们尝试将AirPods与Windows电脑连接时,有时会遇到一些问题,比如连接不上的情况。面对这样的困扰,我们应该如何解决呢?在本文中我们将介绍一些简单易行的方法,帮助您在Windows电脑上成功连接AirPods,享受到无线音乐的畅快体验。
具体步骤:
1.首先我们需要开启蓝牙。这里,我们打开桌面左下角的Win10菜单图标。
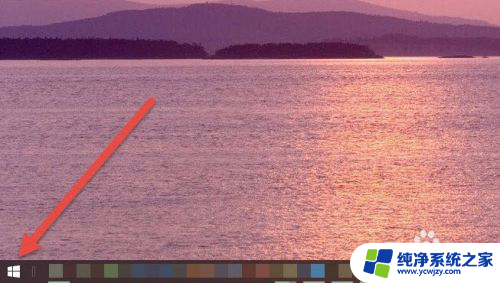
2.然后点击“设置”图标,进入设置界面。
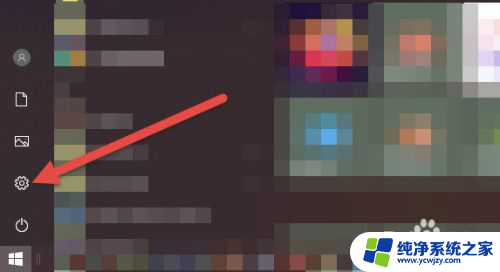
3.打开设置图标后会看到一个白色的窗口,在里面找到“设备”选项,然后点击打开。
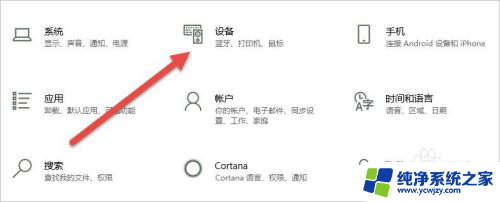
4.打开后,会进入到“蓝牙和其他设备”窗口。点击蓝牙的开关按钮,蓝牙就被打开了。
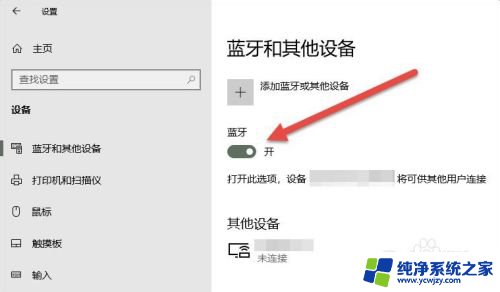
5.接下来,我们单击上面的“添加蓝牙或其他设备”按钮。
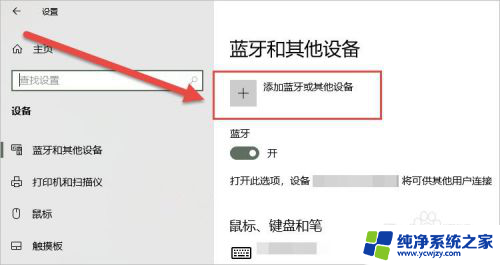
6.在弹出的添加设备窗口中,我们点击添加“蓝牙”选项。
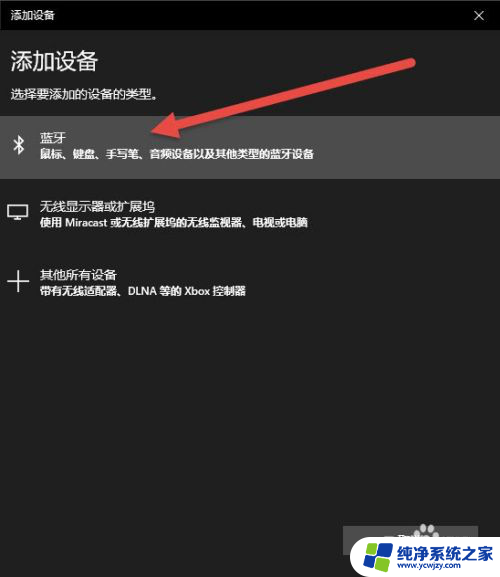
7.接下来,Windows系统会自动检测可连接的设备。直到检测到我们的AirPods设备为止。
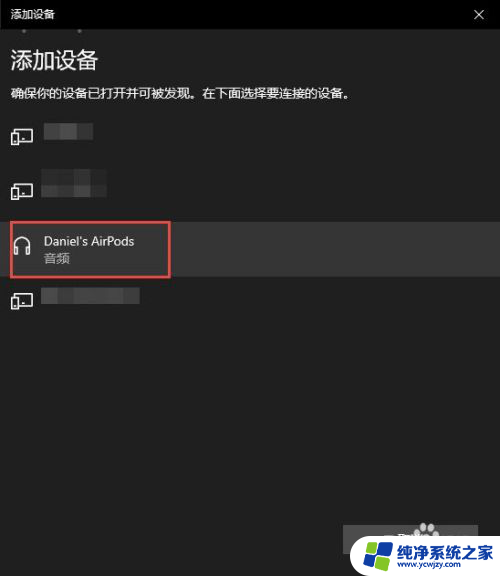
8.如果之前连接过其他的苹果设备,则需要先重置AirPods耳机。重置方法很简单:先将AirPods耳机放入充电盒,长按背面的圆点。直到耳机盒闪烁白色的灯光,重置就完成了。

9.然后,我们点击AirPods设备进行连接,直到显示“你的设备已准备就绪”为止。
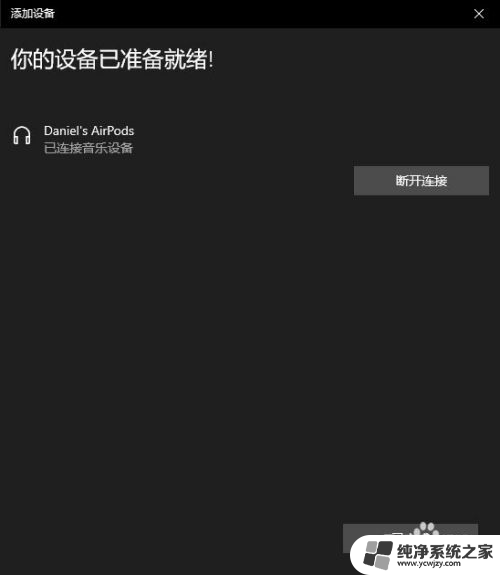
10.最后,我们需要将AirPods设置为输出设备。在“蓝牙和其他设备”设置窗口的右边,我们选择“声音设置”。
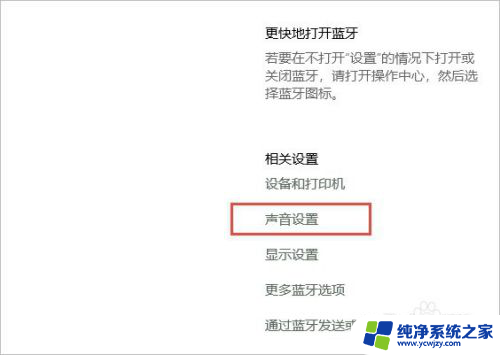
11.在弹出的对话框中,选择将AirPods设备作为输出设备。这样,我们的AirPods耳机就连接到Windows电脑了。
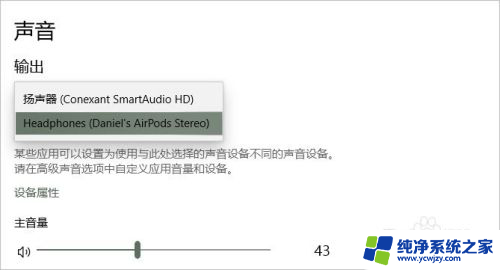
12.如果出现不能连接AirPods的现象,我们需要先进入到“更多蓝牙选项”里。勾选“允许蓝牙设备查找这台电脑”选项,然后单击确定按钮即可。
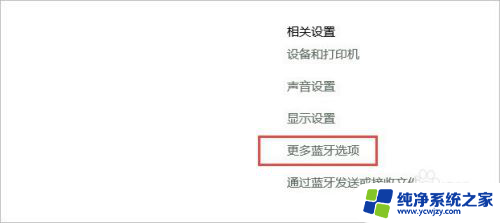
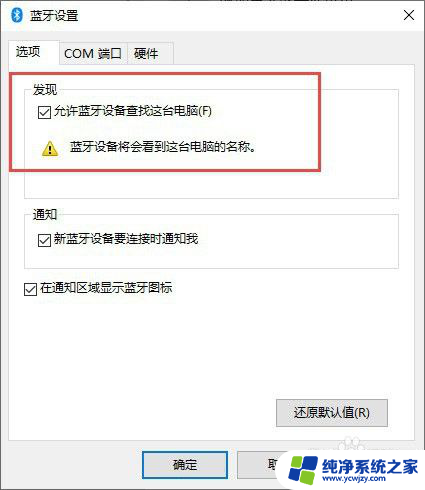
以上就是电脑无法连接苹果耳机的全部内容,如果有不明白的用户可以根据小编的方法来操作,希望能够帮助到大家。