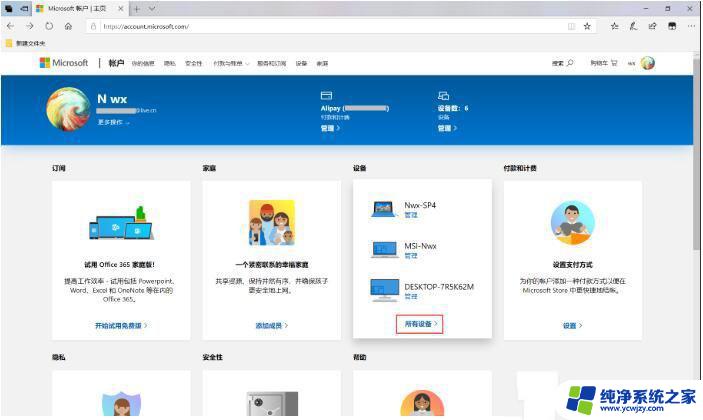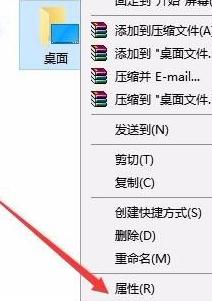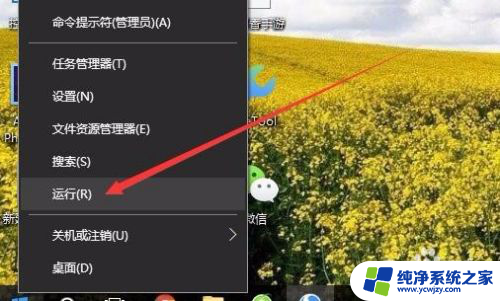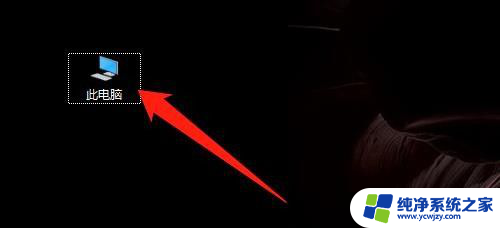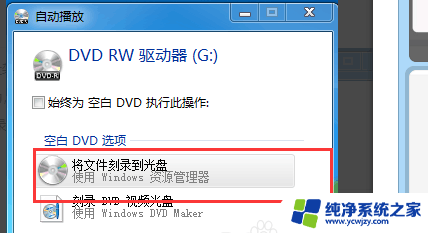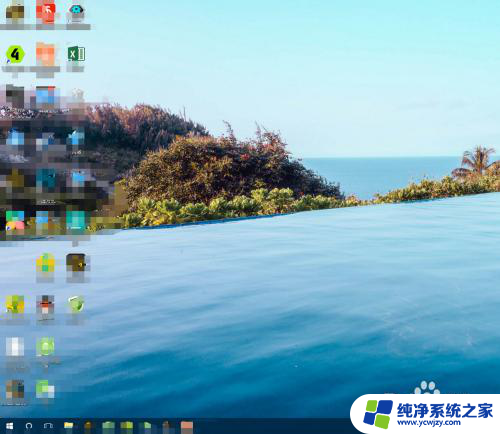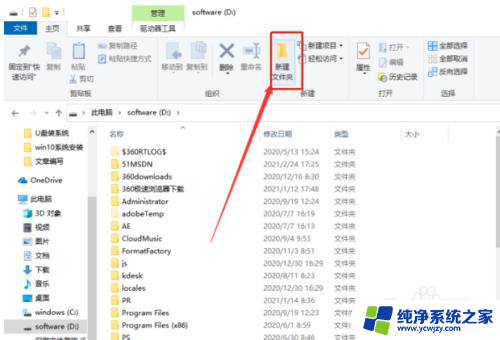win10怎么用内存转移文件到另一个盘
更新时间:2024-04-12 13:02:37作者:xiaoliu
在使用Win10操作系统时,我们经常会遇到需要转移文件到另一个盘的情况,为了释放硬盘空间或优化系统性能,我们可以将文件从一个盘移动到另一个盘。同时在Win10中设置虚拟内存也是一个重要的操作,可以帮助系统更高效地运行。有时我们希望将虚拟内存设置到其他盘上,以避免系统盘空间不足的问题。如何在Win10中实现这些操作呢?接下来我们将详细介绍如何用内存转移文件到另一个盘以及如何设置Win10的虚拟内存到其他盘。
操作方法:
1.鼠标右键点击此电脑,如图所示

2.点击属性
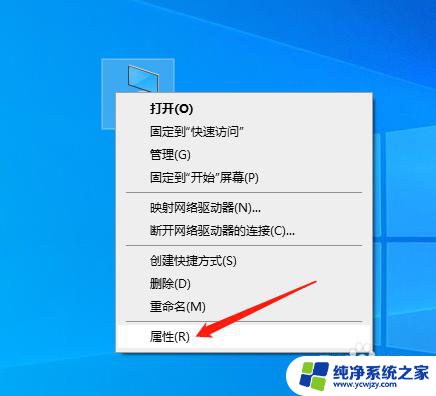
3.点击高级系统设置
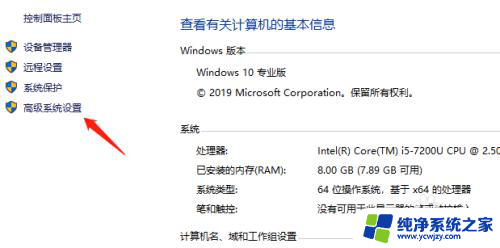
4.点击高级-性能-设置
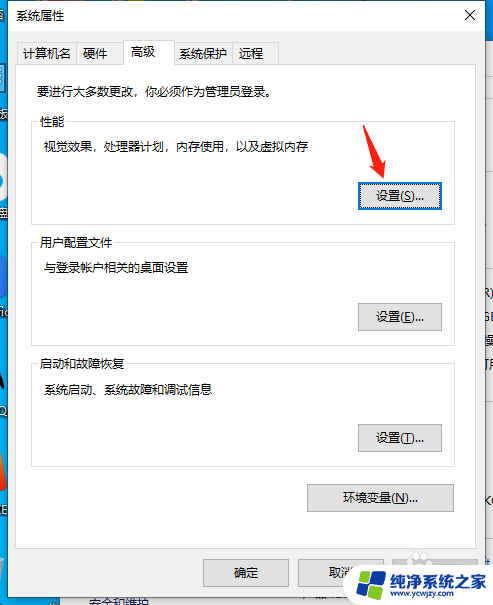
5.点击高级
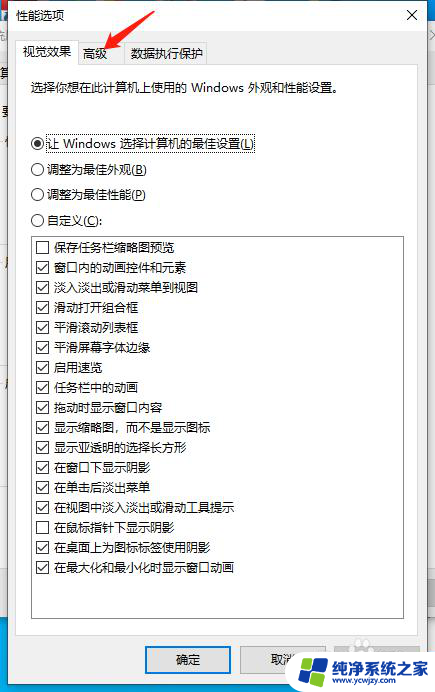
6.点击更改
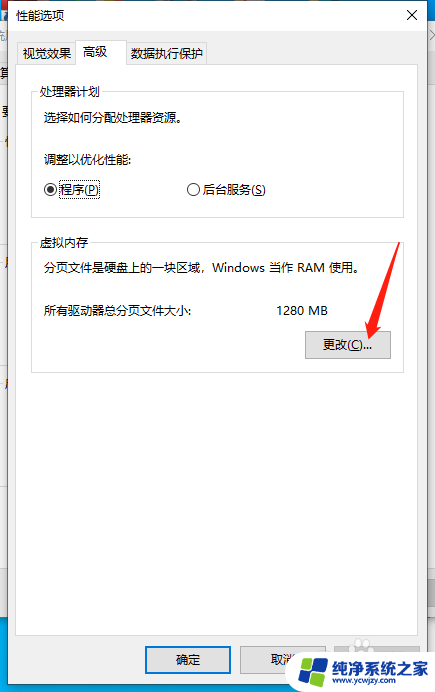
7.选中其他盘,例如D盘。选中系统管理的大小,选择设置,如图所示
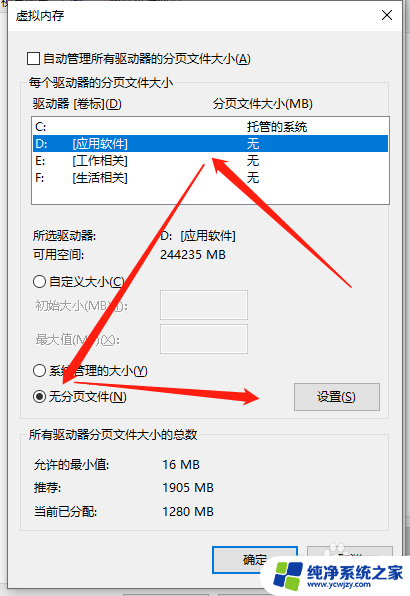
以上就是win10如何将文件从一个盘转移到另一个盘的全部内容,如果你遇到了这种情况,不妨尝试以上方法来解决,希望对大家有所帮助。