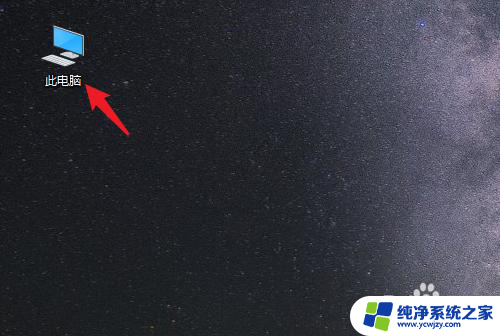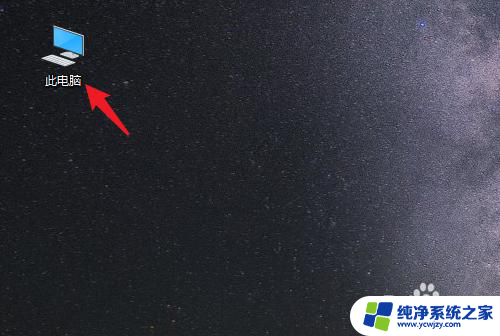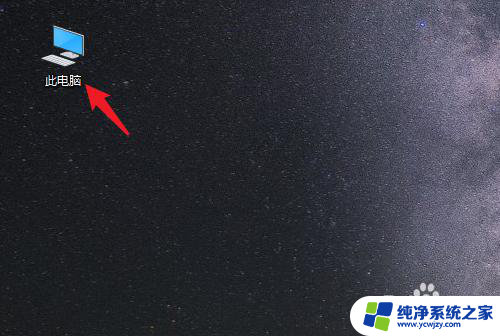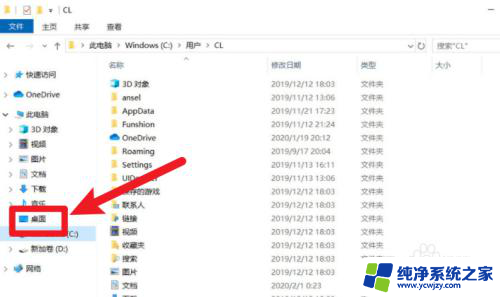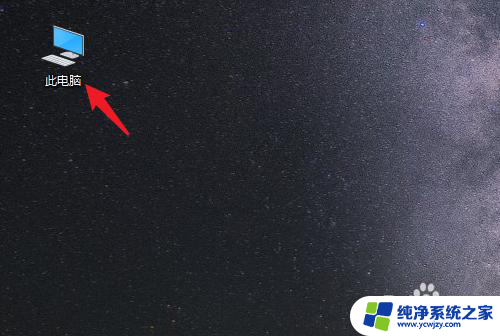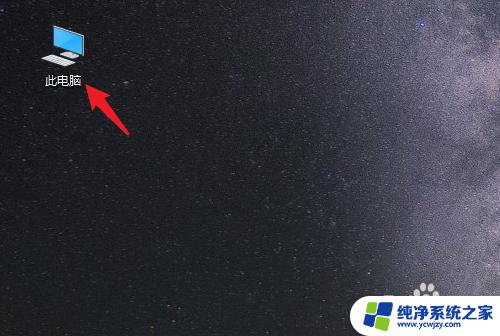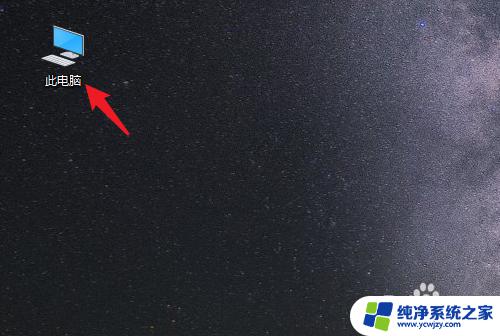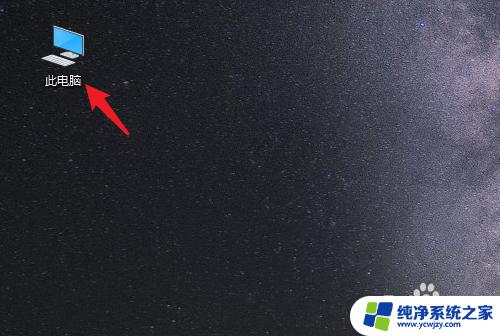电脑桌面转移到d盘 Win10电脑怎样将桌面文件保存到D盘
更新时间:2024-03-21 12:07:01作者:yang
在Win10电脑上,将桌面文件保存到D盘是一项常见的操作,通过将电脑桌面转移到D盘,不仅可以释放C盘的空间,还可以更好地保护重要文件。在进行这一操作之前,我们需要了解如何正确地设置和转移桌面文件,以确保文件的安全和方便访问。接下来我们将介绍如何在Win10电脑上将桌面文件保存到D盘的详细步骤。
方法如下:
1.打开电脑进入系统后,双击【此电脑】进入。

2.进入后,右键点击【桌面】。选择【属性】的选项。
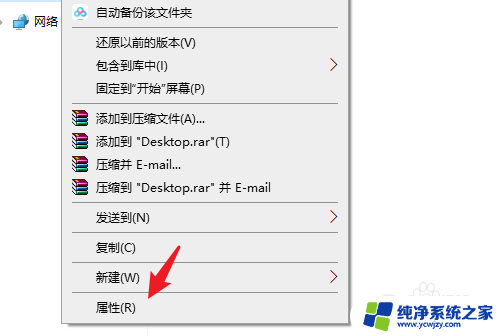
3.点击后,选择上方的【位置】选项。
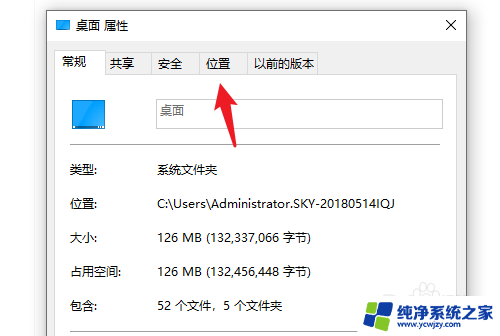
4.进入后,点击下方的【移动】选项。
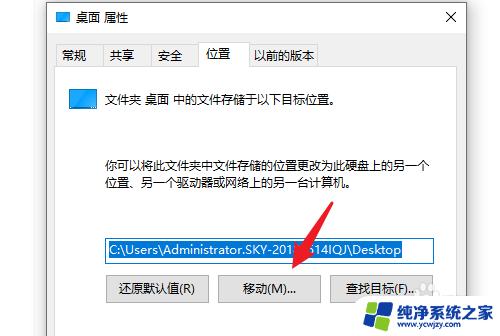
5.点击后,选择D盘的盘符。并新建一个文件夹,点击【选择文件夹】。
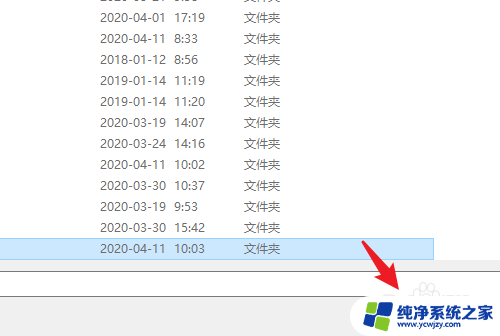
6.点击后,选择下方的【应用】选项。
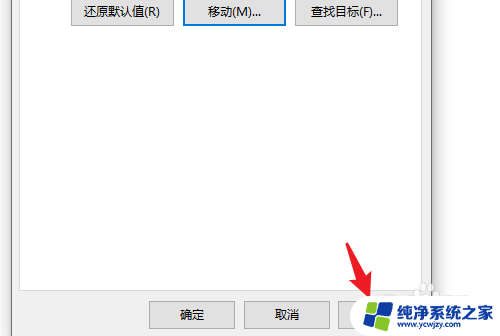
7.在弹出的提示内,点击【是】。即可将桌面文件保存到D盘。
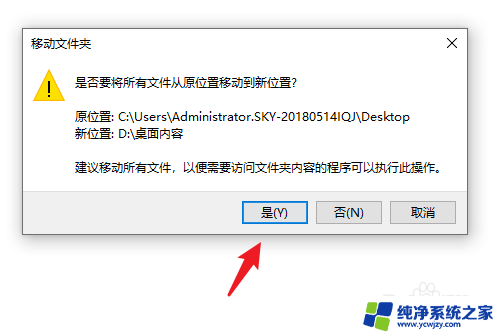
以上就是将电脑桌面移动到D盘的全部内容,如果遇到这种情况,你可以按照以上步骤解决,非常简单快速。