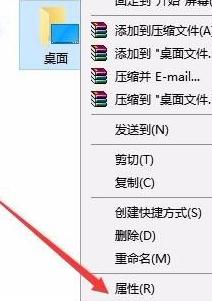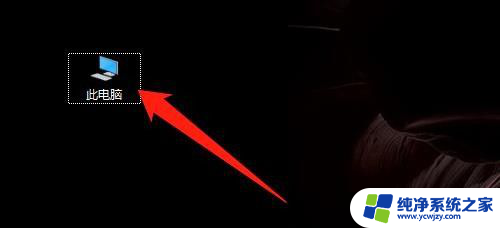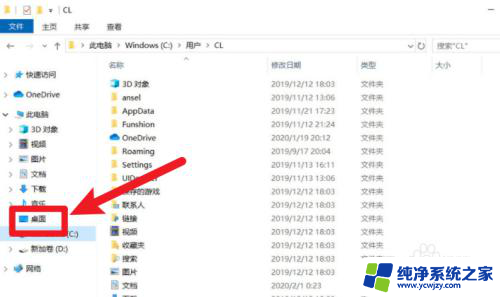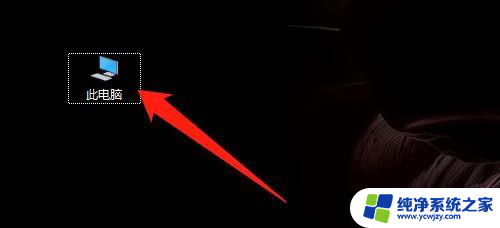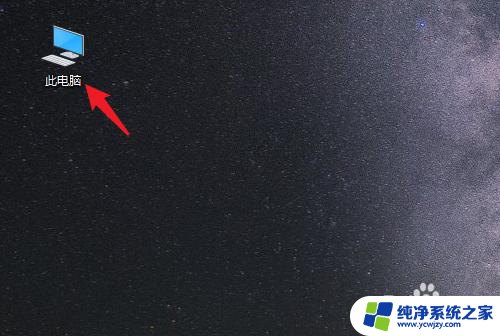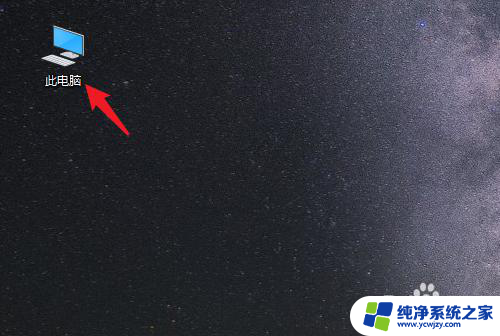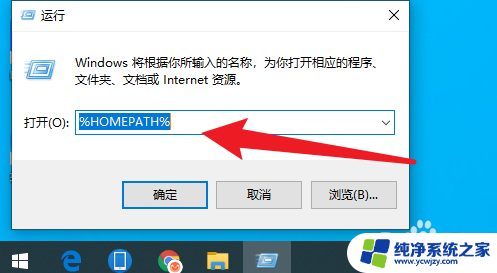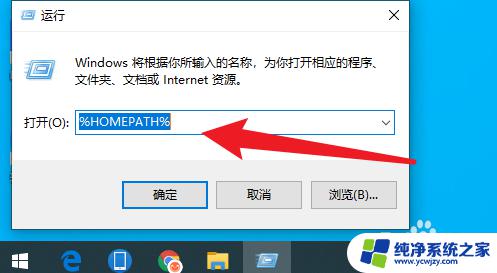win10文件转移到d盘
在使用Win10系统的过程中,有时候我们需要将一些重要的文件转移到其他盘符以便进行备份或整理,而将Win10文件夹转移到D盘的步骤其实并不复杂,只需要按照一定的操作流程便可以轻松实现。接下来我们就来详细讲解一下Win10文件夹转移到D盘的具体步骤,让您可以更加方便地管理您的文件。
步骤如下:
1.鼠标右键点击Windows10桌面左下角的开始按钮,在弹出的菜单中选择“运行”菜单项。
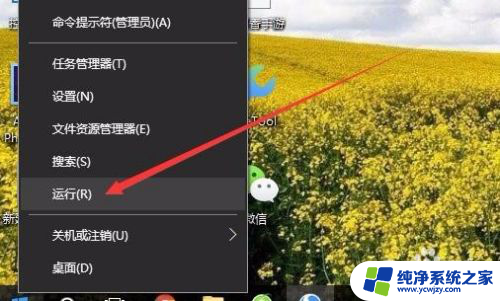
2.在打开的Windows10运行窗口中,输入命令%HOMEPATH%。然后点击确定按钮。
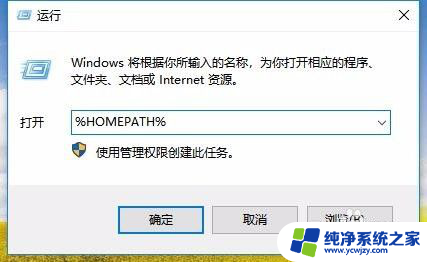
3.这时就会打开Windows10系统的个人文件夹所在的位置
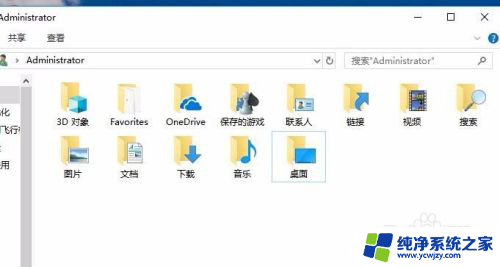
4.我们在这里以桌面为例,向大家介绍转移个人文件夹的方法。右键点击“桌面”图标。
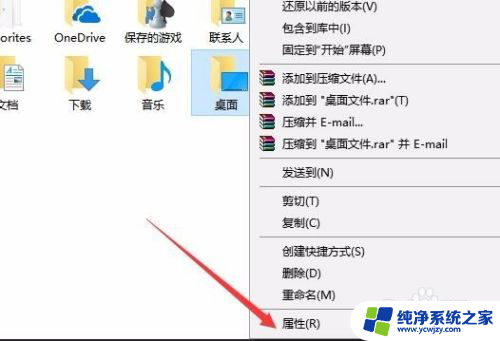
5.这时就会打开桌面属性窗口,点击窗口中的“位置”选项卡。
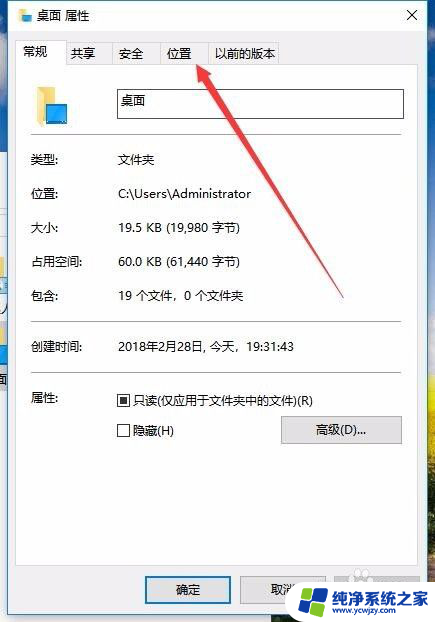
6.在打开的位置设置窗口中,点击下面的“移动”按钮。
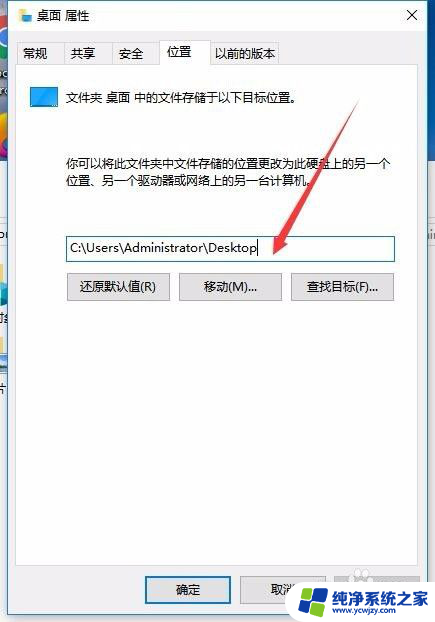
7.这时在打开的选择文件夹窗口中,选择一个非系统盘即可。设置完成后桌面的文件就会保存到非系统盘的文件夹中了。
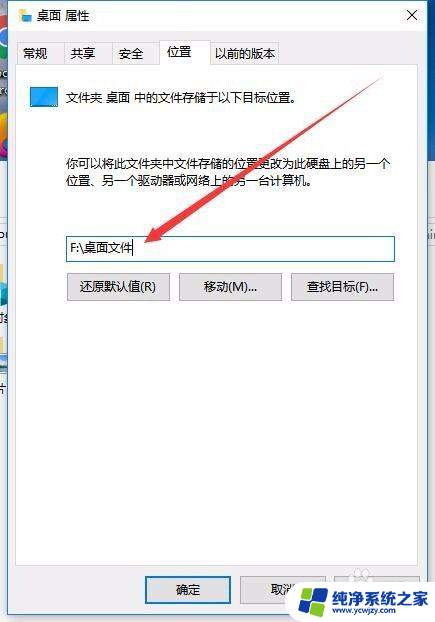
8.当然了,如果想要恢复到原来的情况,只需要点击“还原默认值”按钮即可。
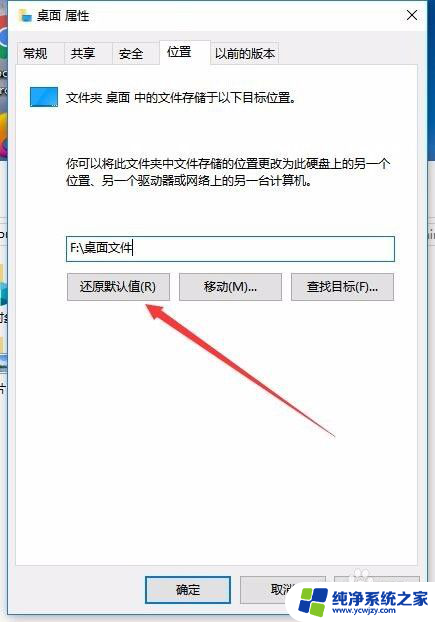
以上就是将文件从C盘移动到D盘的全部内容,如果你遇到了这种情况,不妨试试按照以上方法解决,希望对大家有所帮助。