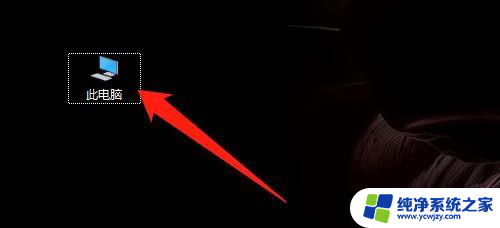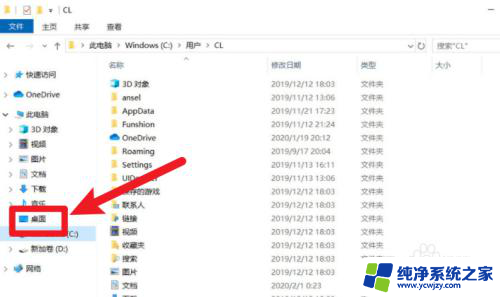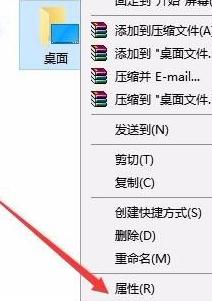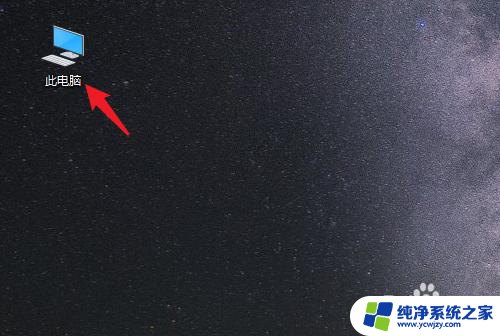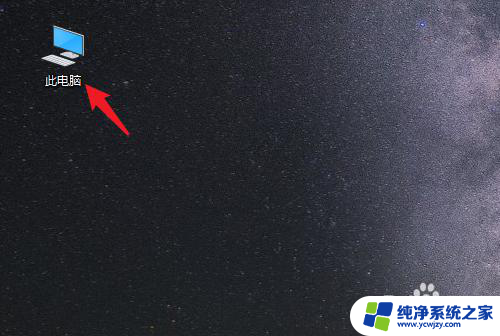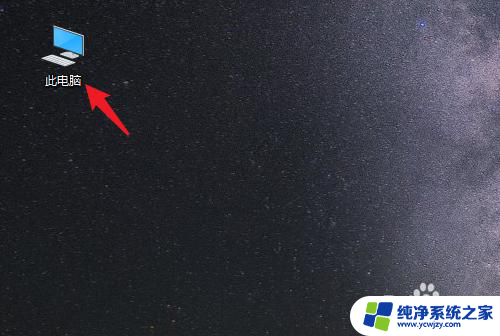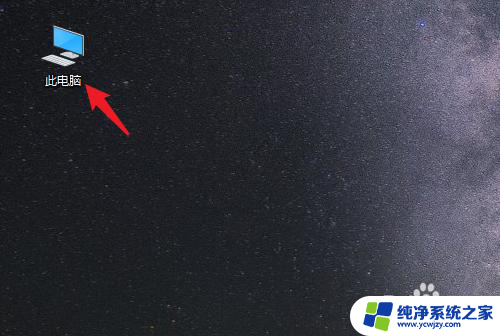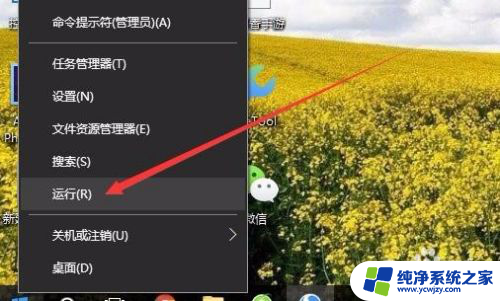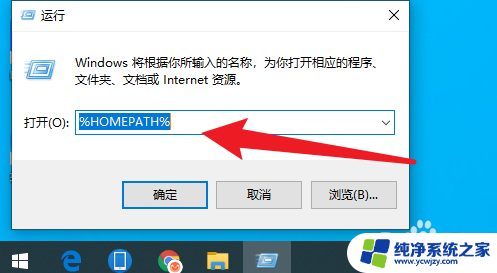电脑文档怎么转移到d盘 win10如何将文档文件夹移动到D盘
随着电脑的普及和功能的不断增强,我们在使用电脑的过程中难免会遇到一些需要转移文件的情况,特别是在Win10操作系统中,很多用户都会遇到将文档文件夹从系统盘移动到D盘的需求。而如何正确地进行这一操作,不仅能够提高文件的存储效率,还能有效地避免系统盘空间不足的问题。接下来我们将详细介绍在Win10系统中,如何将文档文件夹移动到D盘的操作步骤。
步骤如下:
1.首先鼠标双击【此电脑】,如下图所示。
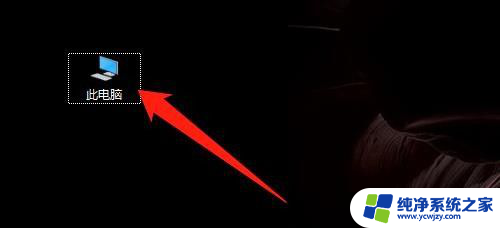
2.然后展开【文件夹】,如下图所示。
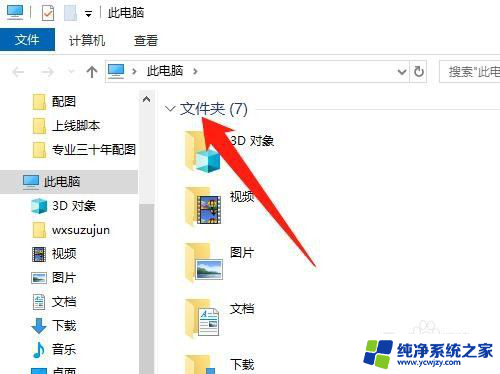
3.然后鼠标右键【文档】,点击【属性】,如下图所示。
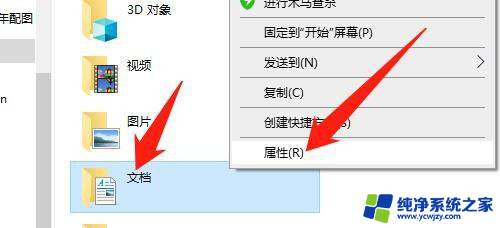
4.然后点击【位置】,如下图所示。
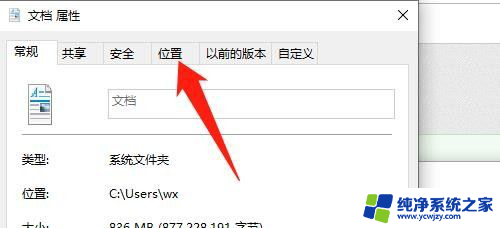
5.然后点击【移动(M)...】按钮,如下图所示。
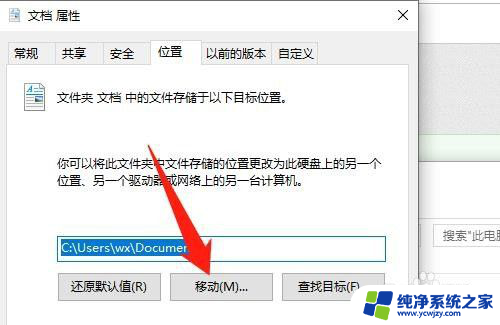
6.然后点击【D盘】,点击【选择文件夹】按钮,如下图所示。
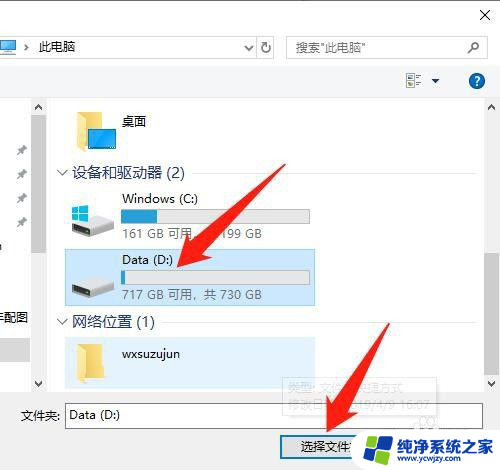
7.然后点击【应用】按钮,点击【确定】按钮。“文档”就移动到D盘了,如下图所示。
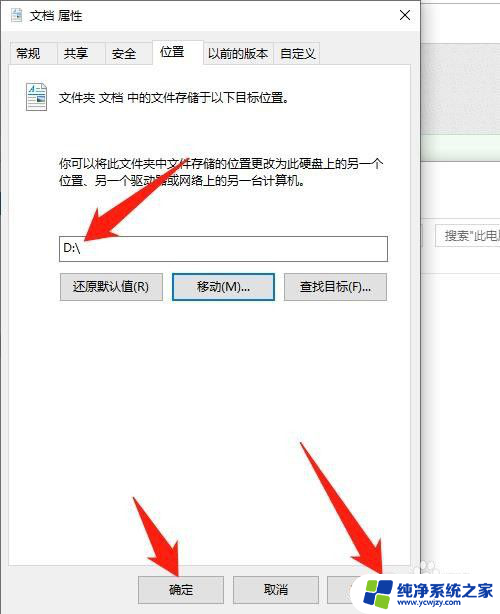
8.总结:
1、双击【此电脑】
2、展开【文件夹】
3、右键【文档】,点击【属性】
4、点击【位置】
5、点击【移动(M)...】按钮
6、点击【D盘】,点击【选择文件夹】按钮
7、点击【应用】按钮,点击【确定】按钮
以上就是关于如何将电脑文档转移到D盘的所有内容了,如果有遇到相同情况的用户,可以按照以上方法来解决。