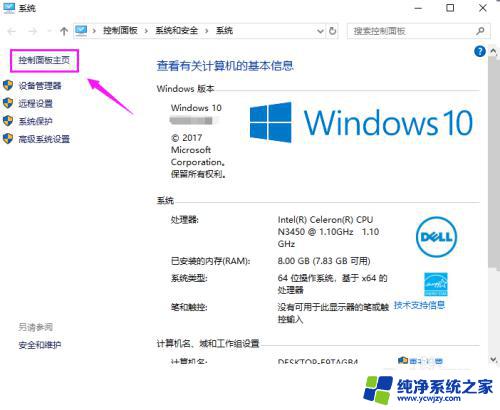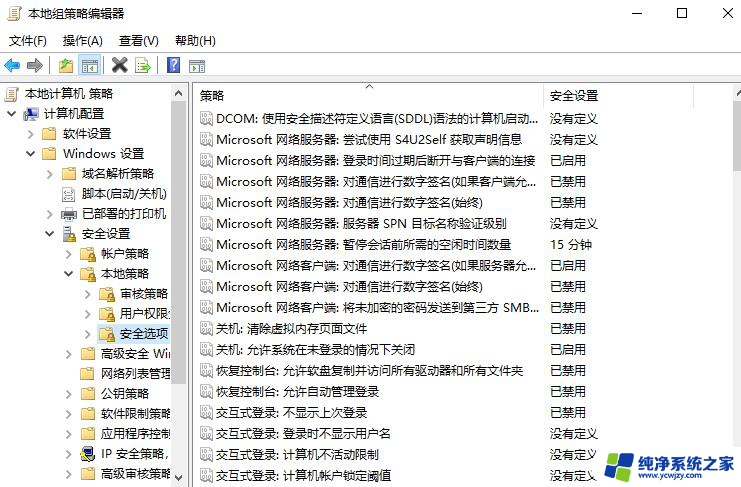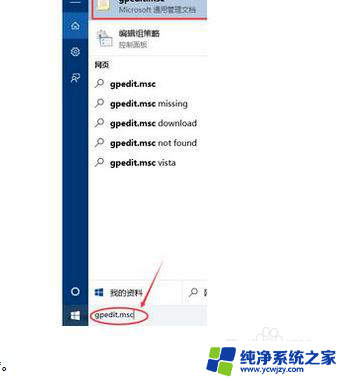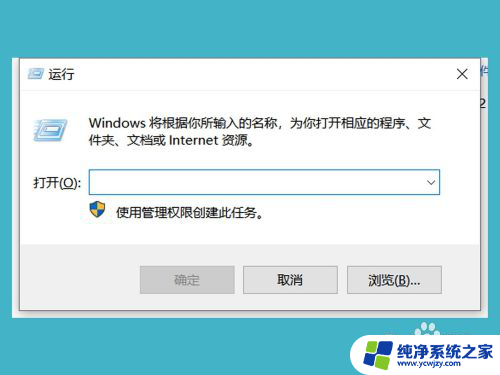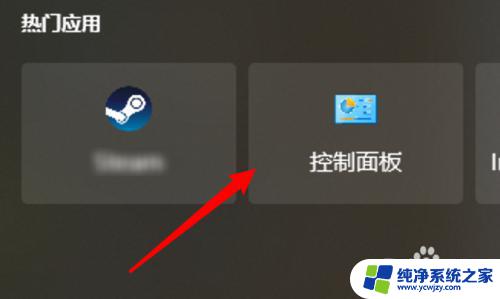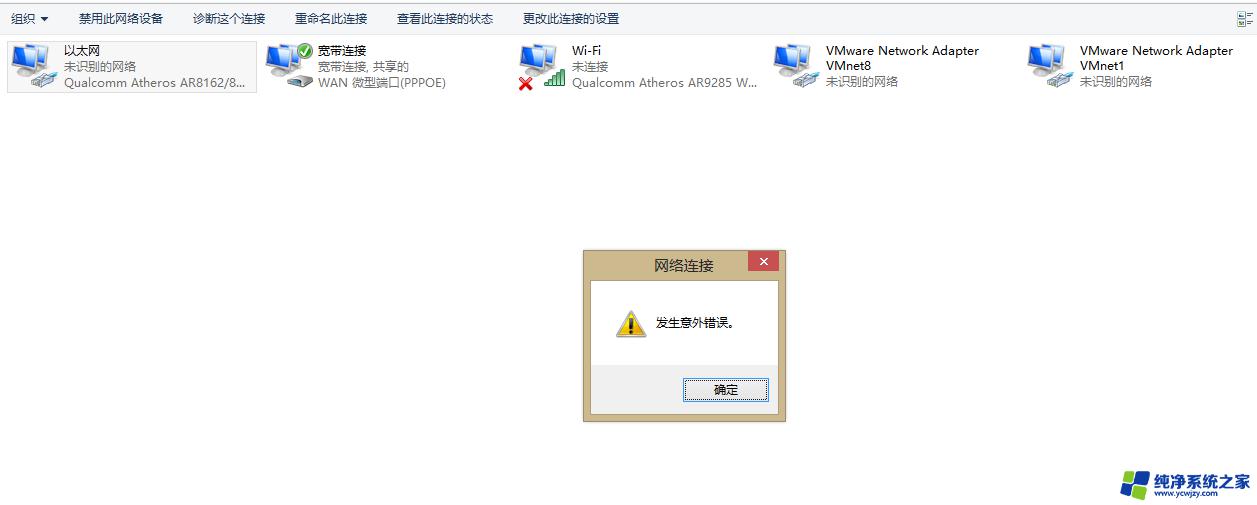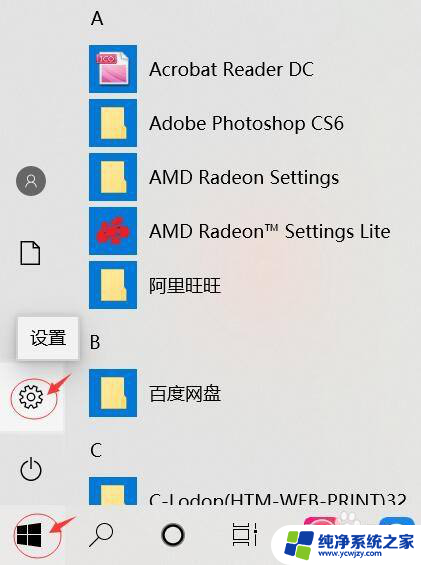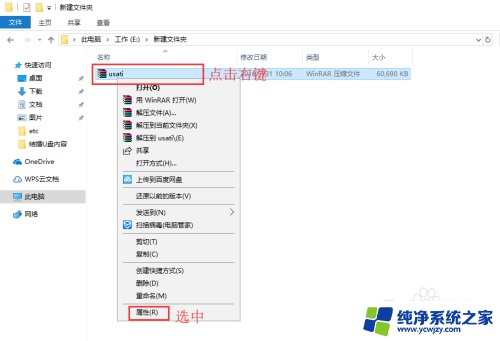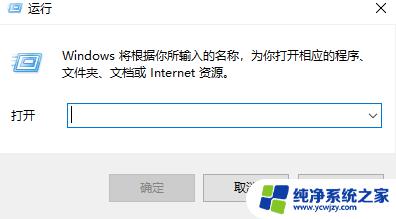电脑网络权限被禁止怎样解除
在使用电脑时,有时候会遇到网络权限被禁止的情况,导致无法联网或无法使用特定软件,针对这种情况,我们可以通过一些简单的方法来解除网络权限限制,同时也可以通过Win10系统的设置来删除软件的联网权限,确保我们的电脑网络安全和隐私。接下来我们将介绍如何解除网络权限限制和删除软件联网禁用设置的方法。
操作方法:
1.打开电脑,进入win10系统,,按键盘的win+PauseBreak组合键,如图所示
2.弹出“系统”窗口,点击左侧的控制面板,如图所示
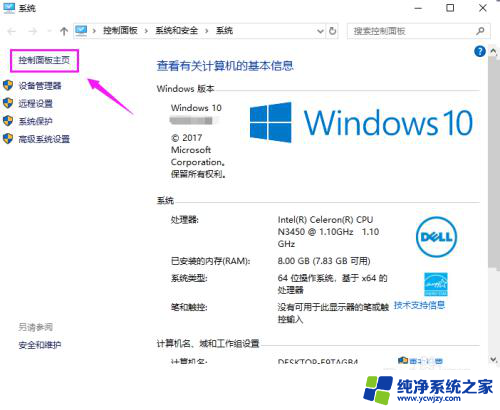
3.切换到“控制面板”页面,鼠标单击“系统和安全”如图所示

4.在”系统和安全”窗口中,选择“Windows Defender防火墙”,如图所示

5.接着在“Windows Defender防火墙”窗口左侧列表中选择“高级设置”如图所示
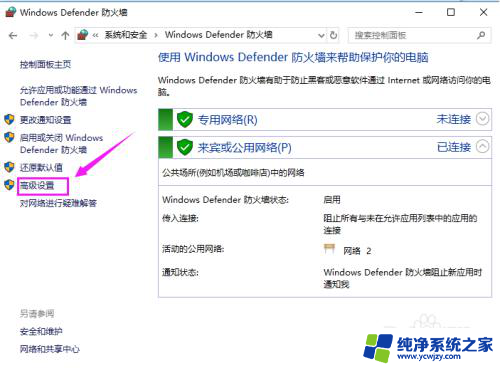
6.来到“高级Windows Defender防火墙”页面,选择“出站规则”如图所示
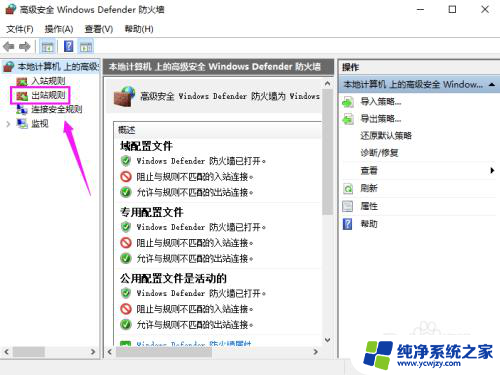
7.然后,在出站规则列表中。你就会看到已禁用的应用了,选中禁用的应用,接着,在右边点击“禁用规则”,如图所示

8.这时,你会发现,前面的禁用图案没有了,如图所示
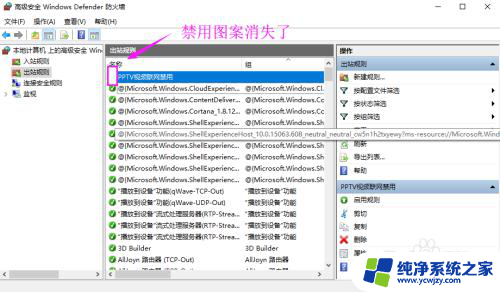
9.你再次打开应用,就会发现可以联网了,有没有,如图所示
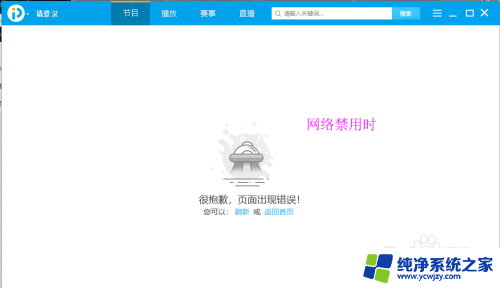

10.如果你想一直让刚才的应用设置为联网的,不呈现在出站规则中。那么,你可以点击如图所示的删除,如图所示
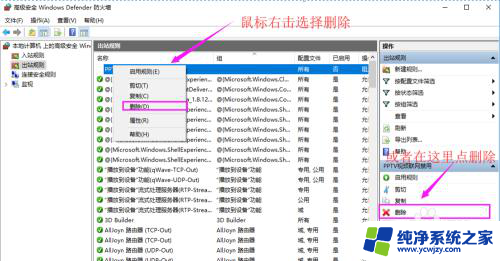
以上就是关于如何解除电脑网络权限被禁止的全部内容,如果有任何疑问,请按照以上方法进行操作,希望这些方法对大家有所帮助。