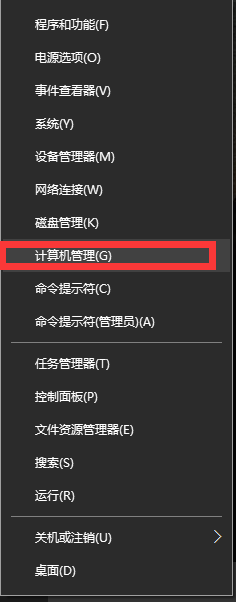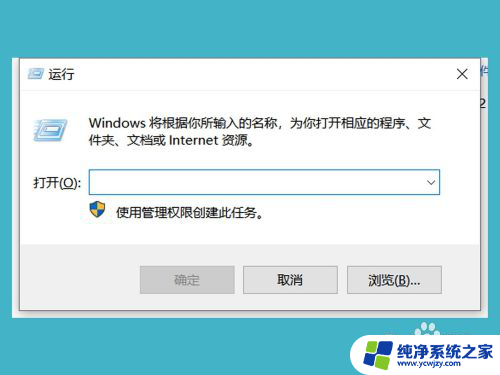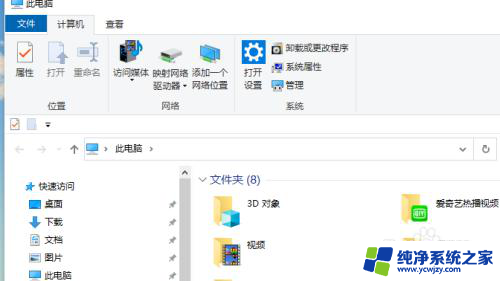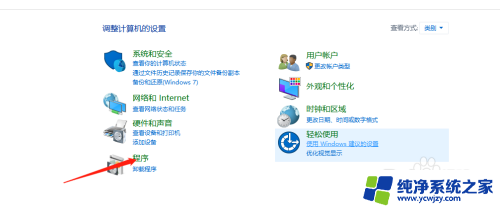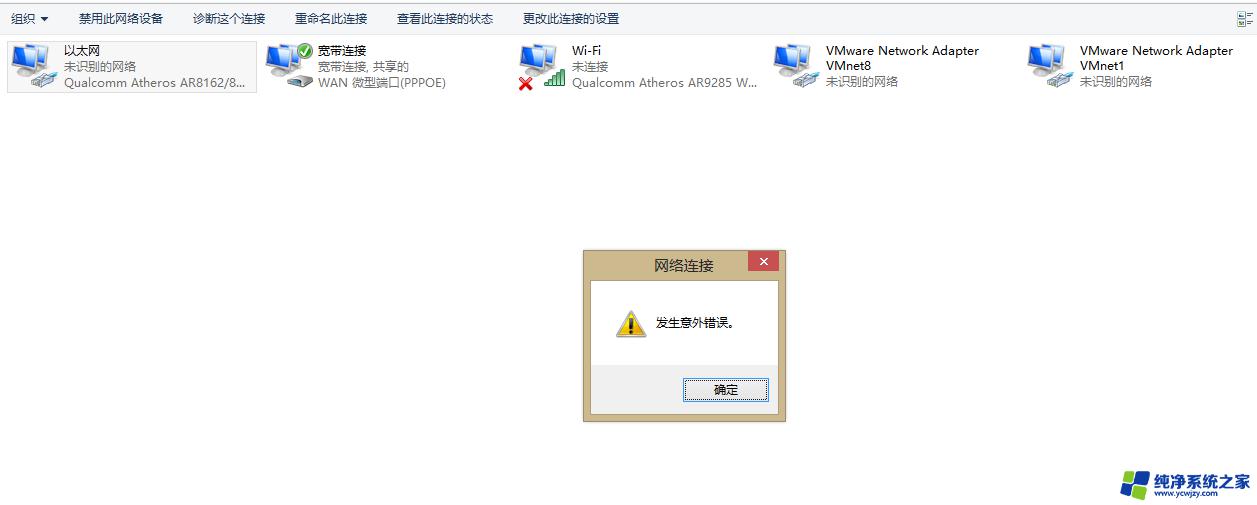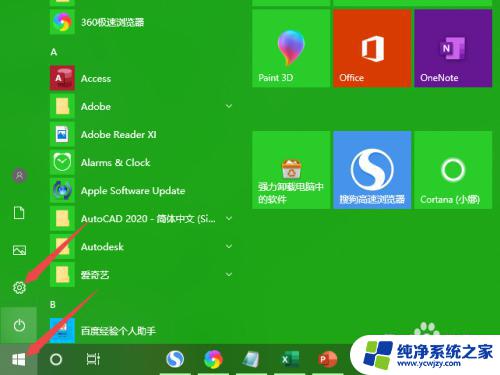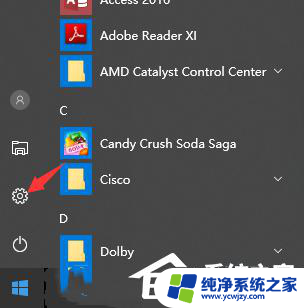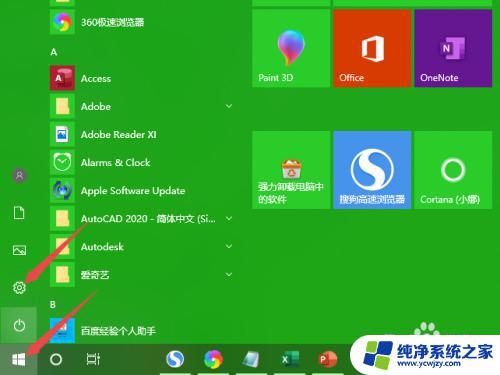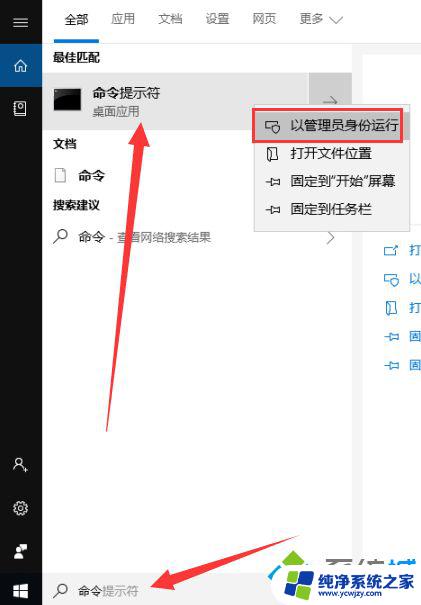win10系统连wifi提示受限 win10无线网络受限解决方法
更新时间:2023-09-29 17:07:21作者:yang
win10系统连wifi提示受限,当我们使用Win10系统连接WiFi时,有时候会遇到受限的提示,这让我们感到困扰,受限的WiFi连接会导致我们无法正常上网,给我们的工作和学习带来不便。幸运的是针对这个问题,我们可以采取一些解决方法来解决这个问题。在本文中我们将介绍一些针对Win10系统无线网络受限的解决方法,帮助大家轻松解决这个问题,恢复正常的网络连接。
具体方法:
1.在无线网上面右键,打开网络和共享中心
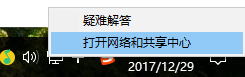
2.点击自己的无线网,弹出WLAN 状态
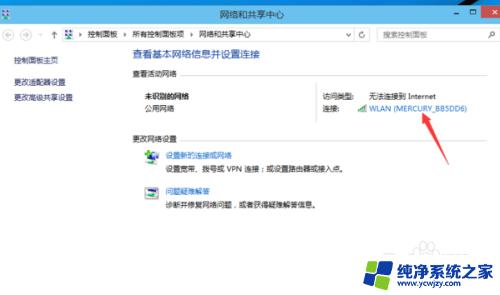
3.点击“无线属性”
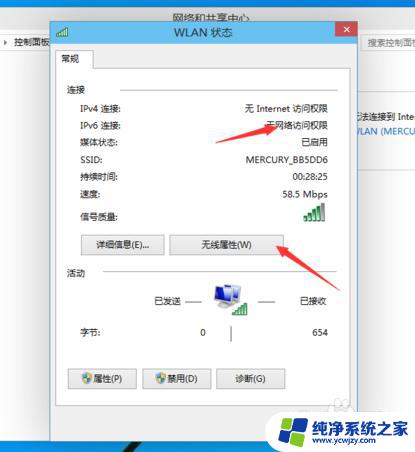
4.弹出无线网属性,点击上面的选卡“安全”
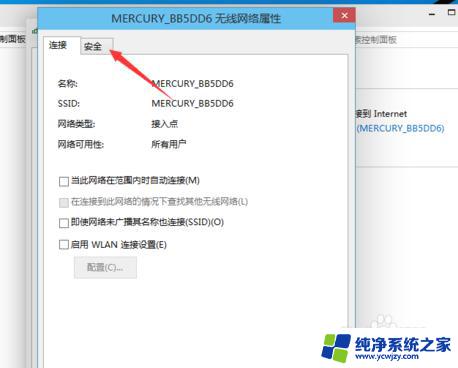
5.然后点击:高级设置

6.在弹出的高级设置里面可以看到“为此网络启用联邦信息处理标准(FIPS)兼容(F)"把前面勾上
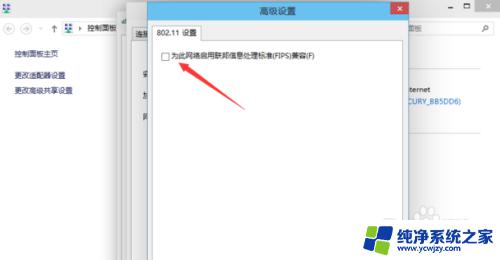
7.勾上后,点击:确定
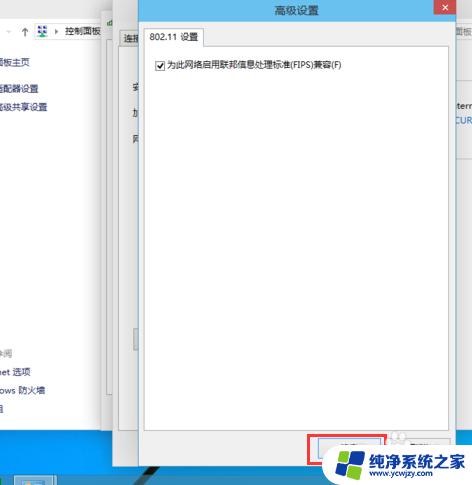
8.最后断开下网络在从新连接就可以连上了
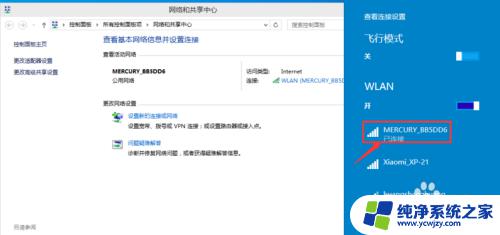
以上是有关win10系统连接wifi提示受限的全部内容,如果有不清楚的用户,可以参考一下小编的步骤进行操作,希望对大家有所帮助。