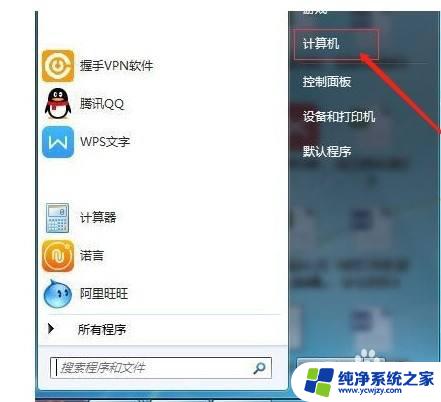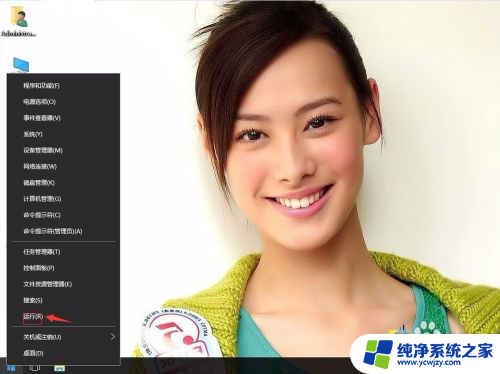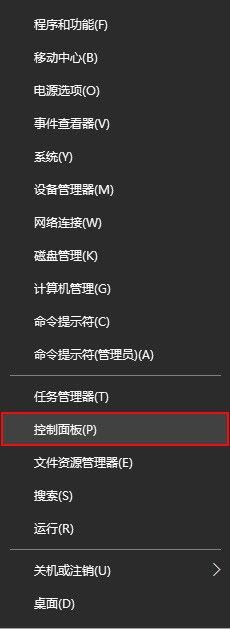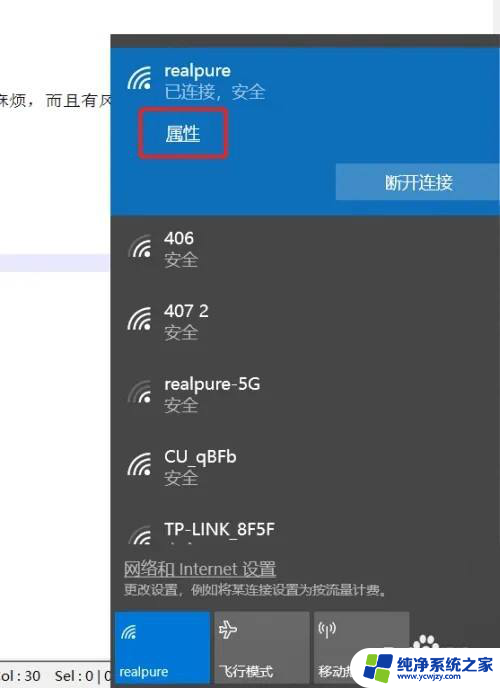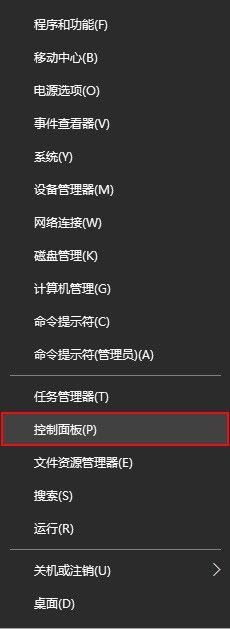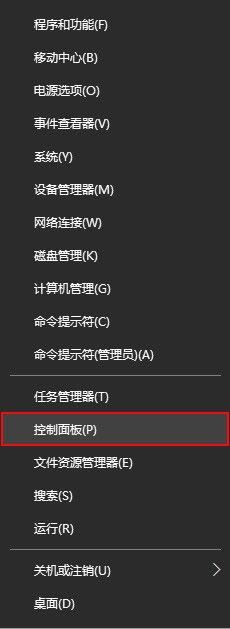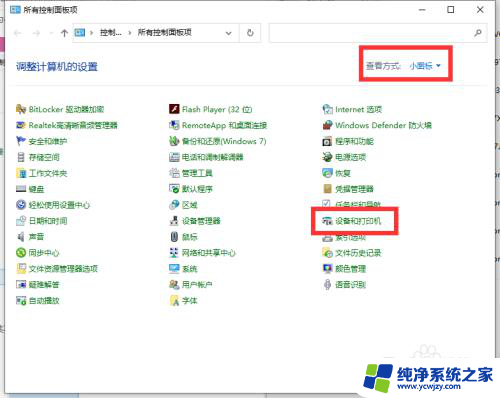win10高级共享设置启用文件和打印机共享打不开
Win10高级共享设置启用文件和打印机共享打不开,这是许多用户在使用Windows 10操作系统时遇到的问题,要解决这个问题,可以尝试修改Win10打印机共享高级设置,确保设置正确并且网络连接畅通。通过调整相关设置,可以顺利启用文件和打印机共享,提高工作效率和便利性。希望本文能够帮助大家解决这一困扰,顺利享受Win10的便捷功能。
具体方法:
1.打开控制面板,打开方法:通过点击开始,然后在弹出的菜单列表中选择“控制面板”即可,如图所示。
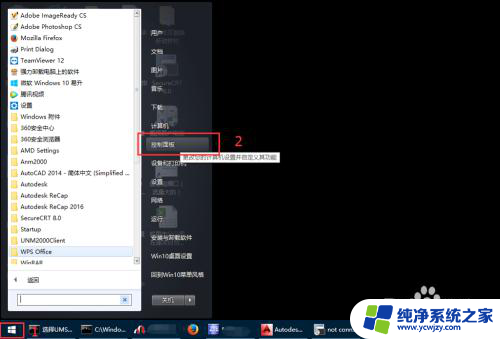
2.在控制面板选项中,找到“网络和共享中心”,选择并打开网络和共享中心,如图所示。
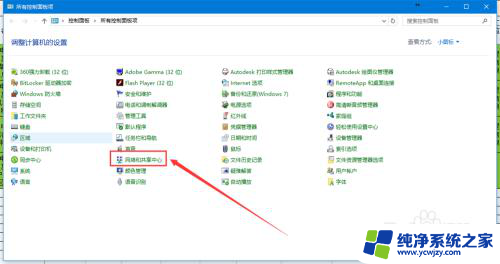
3.在打开的网络和共享中心页面中,找到“更改高级共享设置”。选择并打开更改高级共享设置,如图所示。
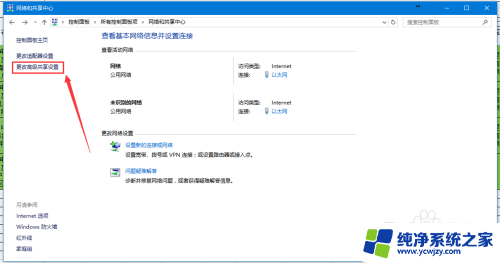
4.首先对专用网进行设置,选择“启用网络发现”。“启用文件和打印机共享”和“允许Windows管理家庭组连接”,如图所示。
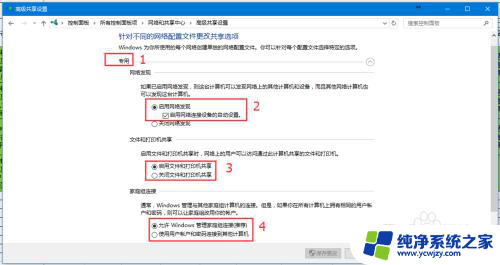
5.其次对来宾和公用进行设置,选择“启用网络发现”和“启用文件和打印机共享”并相应打钩,如图所示。
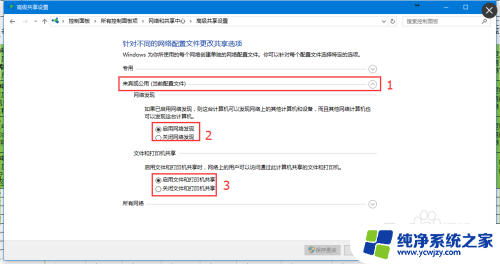
6.最后对所有网络进行设置,选择“关闭公用文件夹共享”。“为使用40位或56位加密的设备启用文件共享”和“关闭密码保护共享”,如图所示。
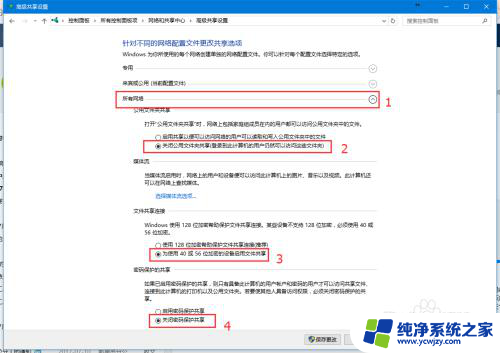
以上就是win10高级共享设置启用文件和打印机共享打不开的全部内容,有需要的用户可以按照以上步骤进行操作,希望对大家有所帮助。