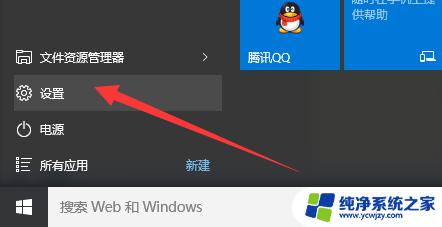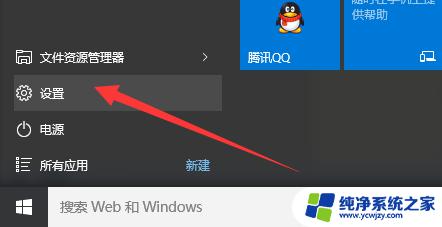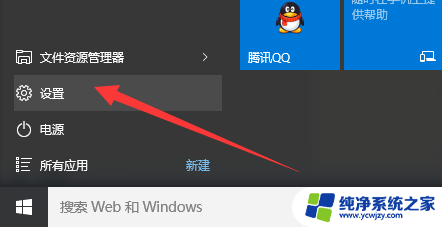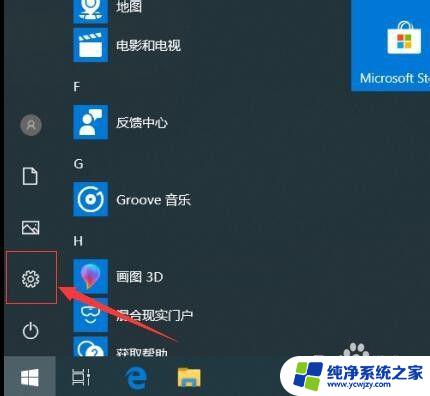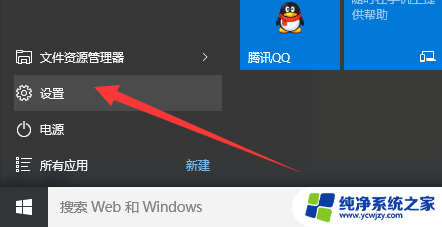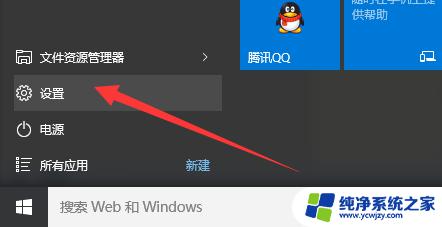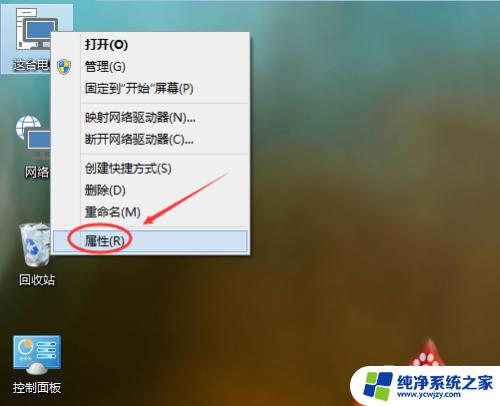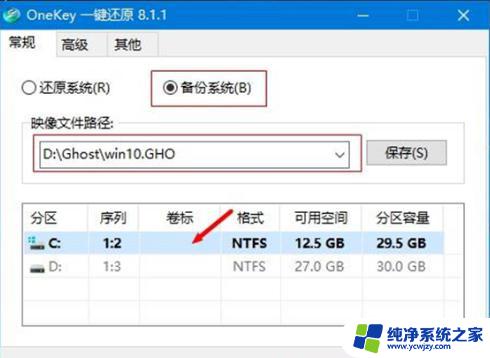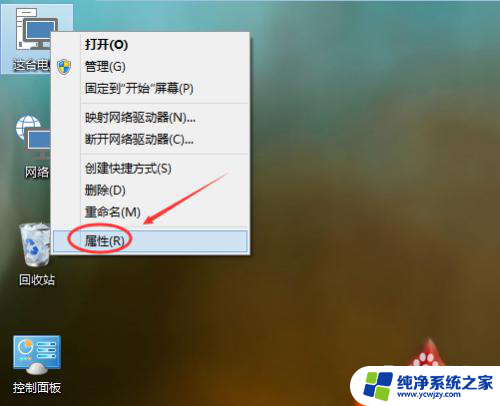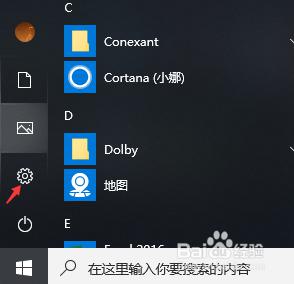w10怎样备份与一键还原
Win10正式版系统备份还原是保护计算机数据安全的重要手段之一,备份可以帮助用户在系统崩溃或数据丢失时快速恢复到之前的状态,而一键还原则是在备份完成后,通过简单的操作就能将系统还原到备份时的状态。在Win10系统中,备份与一键还原操作简单易行,只需按照相应步骤进行操作即可完成整个过程。通过备份和一键还原,用户可以更加放心地使用计算机,避免因系统故障或数据丢失而带来的损失。
操作方法:
1.点击桌面左下角的“Windows”按钮,从打开的扩展面板中找到“设置”按钮点击进入。
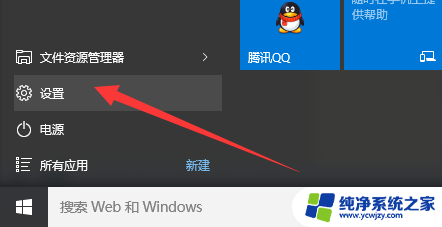
2.并从打开的“设置”界面中,找到“更新和安全”项点击进入详细设置界面。
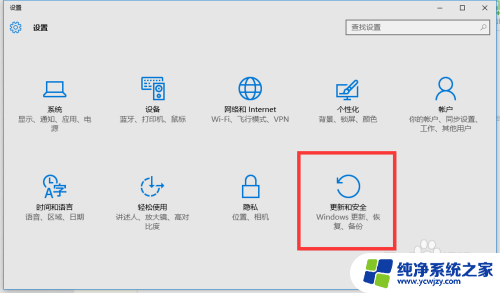
3.待进入“更新和安全”界面后,切换到“备份”选项卡。点击“转到‘备份和还原(Windows7)”按钮,
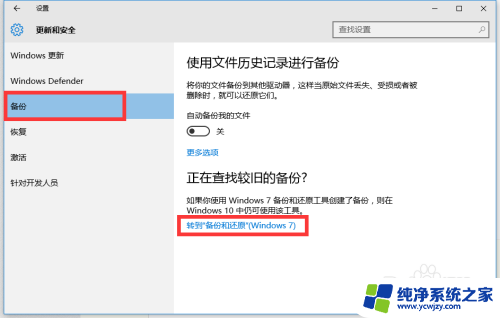
4.从打开的新窗口中,点击“备份”栏目中的“设置备份”按钮。
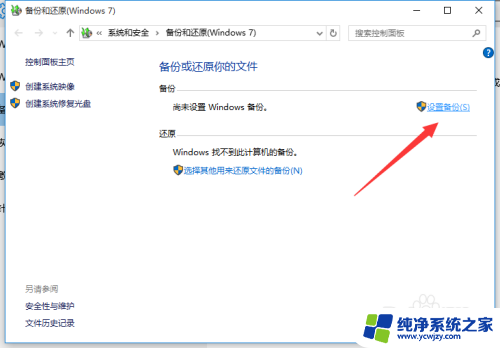
5.此时将打开“设置备份”窗口,在此选择“保存备份的位置”。建议将备份文件保存到外部存储设备中。选择要备份文件的磁盘,点击“下一步”按钮。
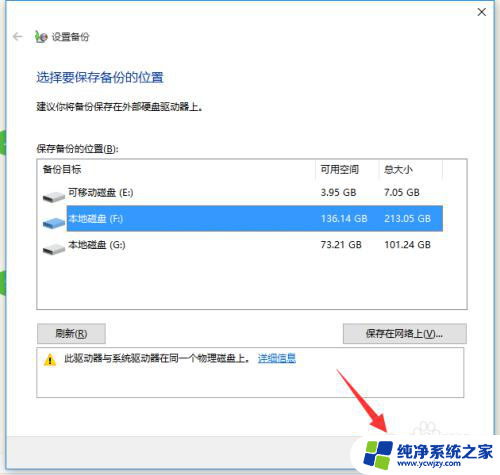
6.接下来显示“备份的内容”选择界面,在此按默认选择(“请Windows选择(推荐)”)项。点击“下一步”按钮。
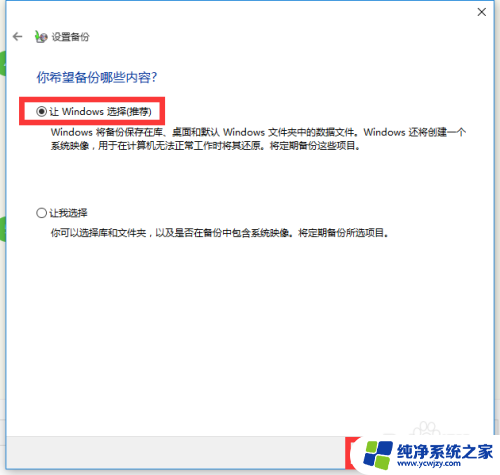
7.最后再确认一下所设备的备份选项,正确无误后点击“保存设置并进行备份”按钮。
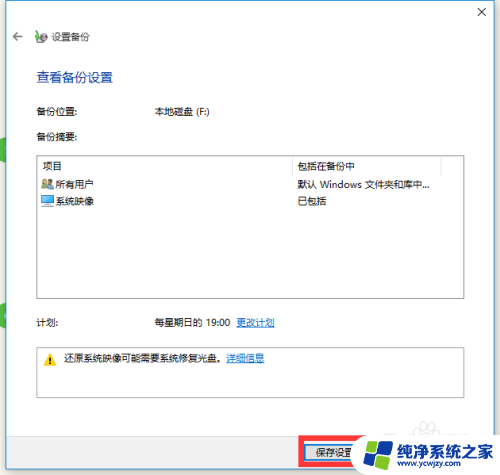
8.此时将自动返回“备份和还原”界面,同时进入“系统备份”操作。整个过程大约需要一定的时间,在此耐心等待整个备份操作的完成。
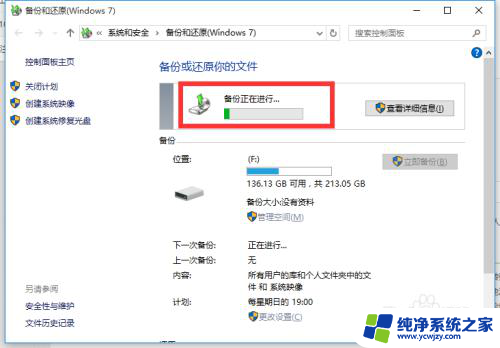
以上就是关于如何备份和一键还原的全部内容,如果有任何疑问,用户可以按照小编的方法进行操作,希望这些内容能对大家有所帮助。