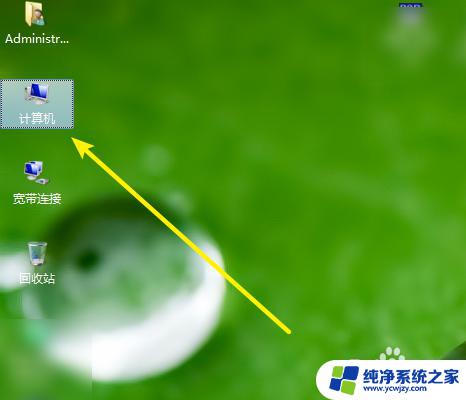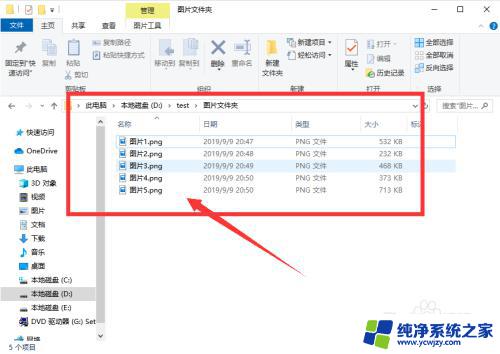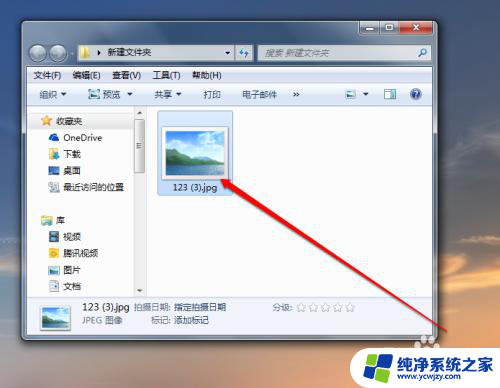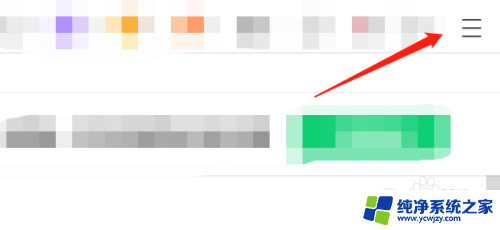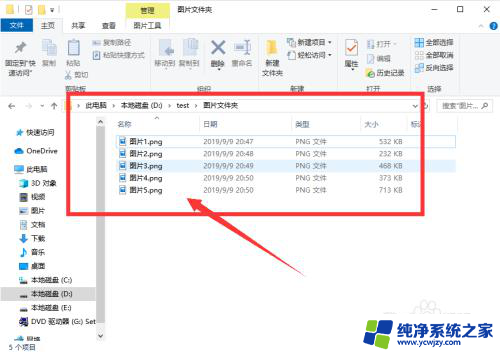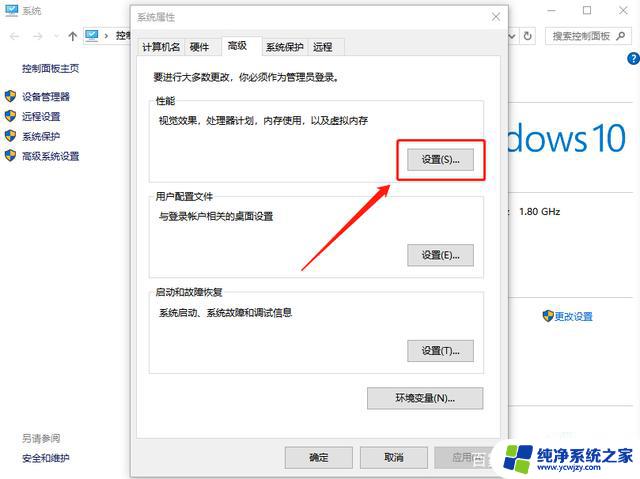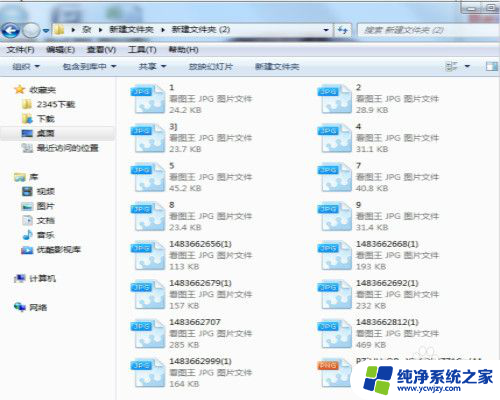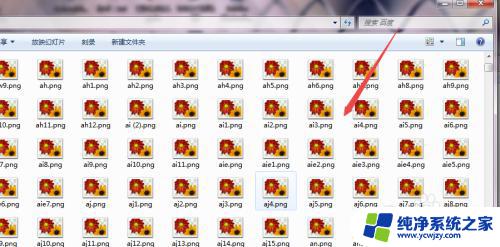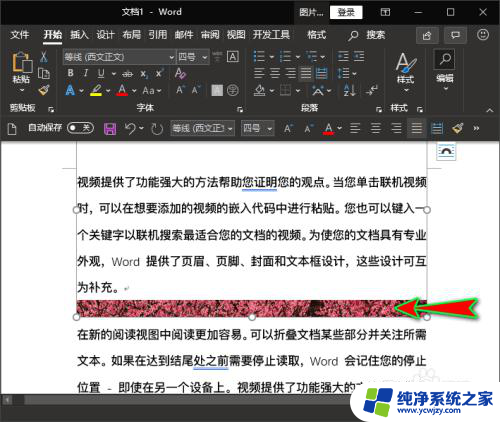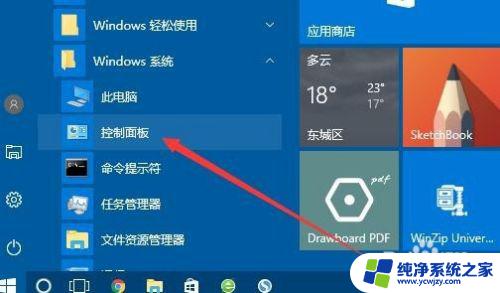文件夹图片不显示预览图怎么办
在使用电脑浏览文件夹时,有时会遇到文件夹中的图片无法显示预览图的情况,这可能是由于文件夹中的图片格式不受支持,或者是系统缓存的问题导致的。为了解决这个问题,可以尝试清除系统缓存或者更换图片格式。有时在电脑上预览图片时,会发现小图片无法显示。这可能是因为图片的分辨率过低或者是显示设置不正确。要解决这个问题,可以尝试调整显示设置或者查看图片的分辨率是否符合要求。希望以上方法能帮助您解决文件夹图片不显示预览图和电脑图片预览小图片不显示的问题。
操作方法:
1.打开我的电脑
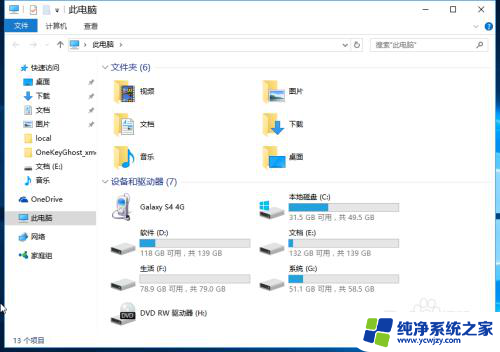
2.我用的WIN10系统点击“查看”----“选项”,WIN8和WIN10差不多,WIN7一下的系统找导航栏上的
”工具“
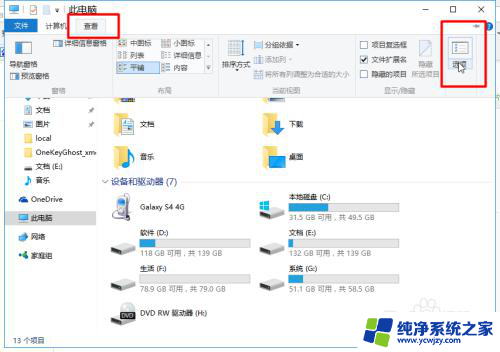
3.打开找到“查看”选项
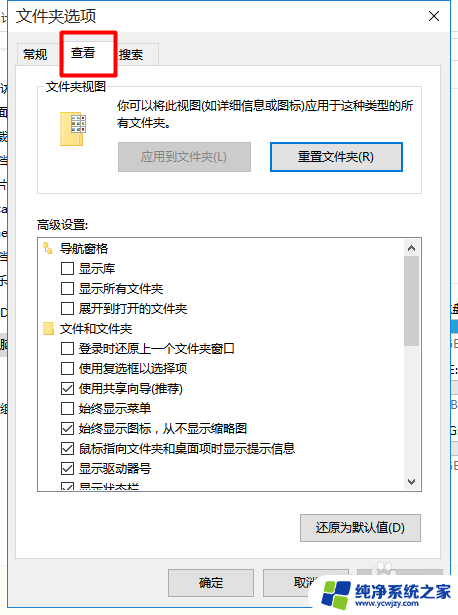
4.把"始终显示图标,从不显示缩略图"前的对勾去掉然后点击应用和确定
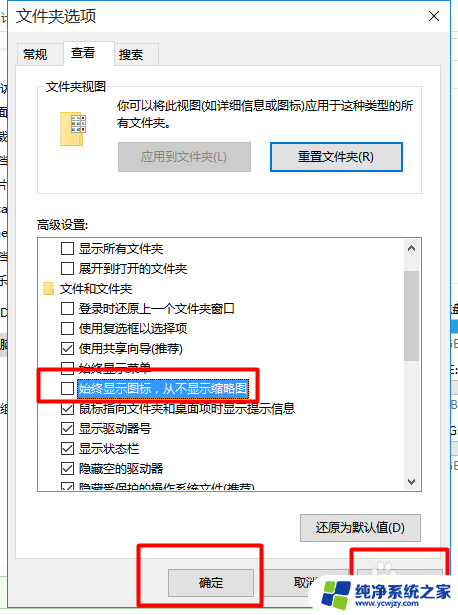
5.这样在看看图片是不是显示缩略图了
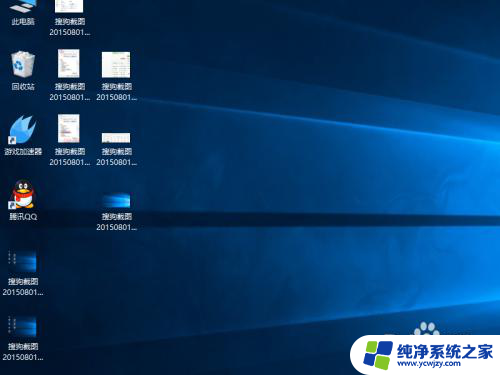
6.面的图片只显示了一只大大的眼睛,不知道图片是什么样的
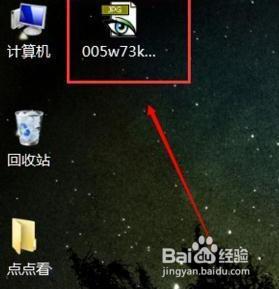
7.打开“我的电脑”,或者随便打开一个文件夹。选择“工具”。点击“文件夹选项”。
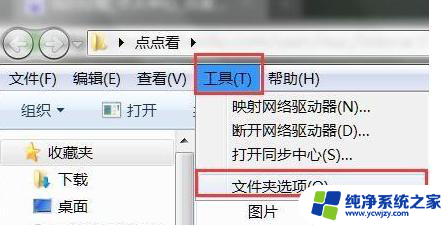
8.把勾去掉就好了,点击“确定”。
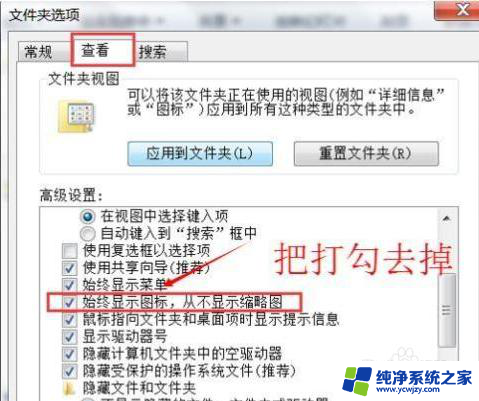
9.桌面的图片显示缩略图了
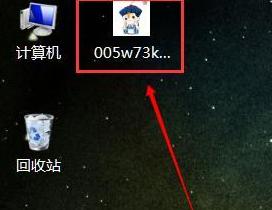
以上就是文件夹图片无法显示预览图的全部内容,如果您遇到相同问题,可以参考本文中介绍的步骤进行修复,希望对大家有所帮助。