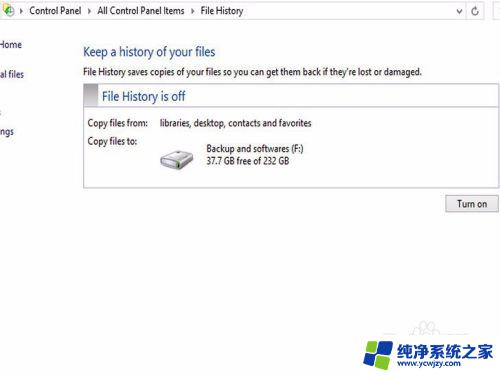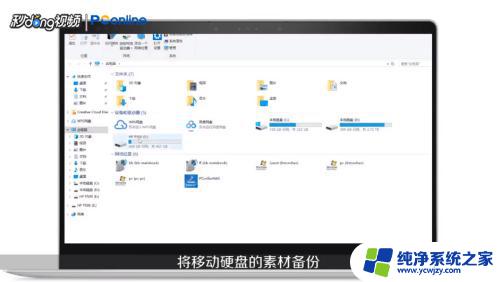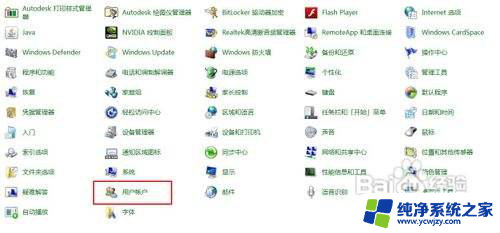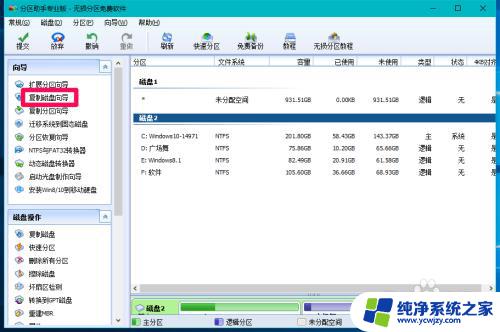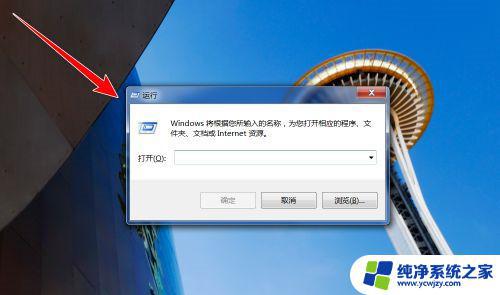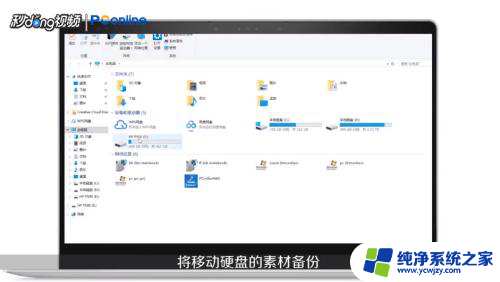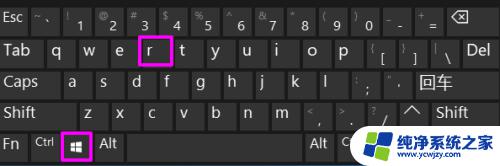windows2012硬盘格式 Windows 2012磁盘联机操作步骤
windows2012硬盘格式,Windows 2012操作系统是微软推出的一款功能强大的服务器操作系统,其硬盘格式和磁盘联机操作步骤对于服务器的正常运行起着至关重要的作用,在Windows 2012中,硬盘格式的选择和磁盘联机操作的正确执行可以确保服务器在存储和管理数据时的高效性和可靠性。为了保证服务器的稳定性和安全性,管理员需要了解并掌握Windows 2012硬盘格式和磁盘联机操作的步骤,以便能够更好地管理和维护服务器的存储系统。本文将介绍Windows 2012硬盘格式和磁盘联机操作的具体步骤,帮助管理员更好地运用这些知识来提升服务器的性能和可靠性。
具体步骤:
1.点击【开始】按钮:
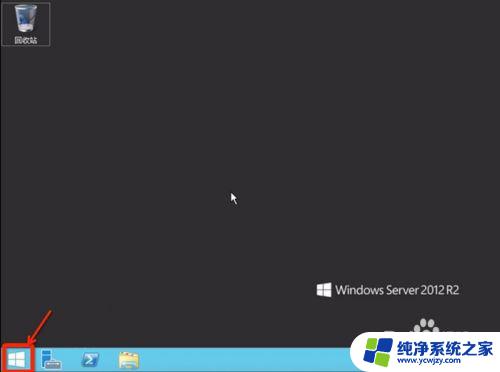
2.
点击【服务器管理】:
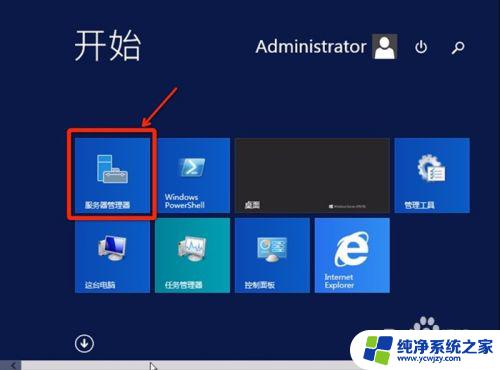
3.点击【工具】-【计算机管理】:
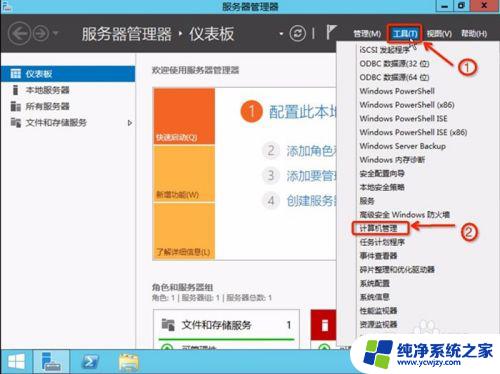
4.点击【磁盘管理】:
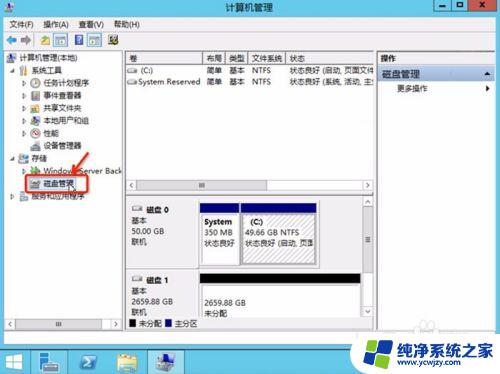
5.在相关磁盘上右键点击,选择【联机】:

6.对一个非空磁盘进行重新格式化或分区将清除所有原有数据
右键点击,选择【初始化磁盘】:
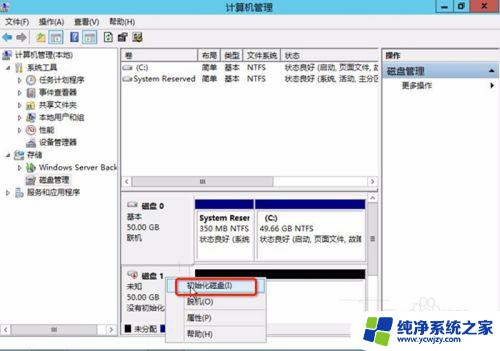
7.根据分区方式的不同,选择【GPT】或【MBR】。点击【确定】按钮(磁盘大于2TB,一定要选择GPT分区形式。):
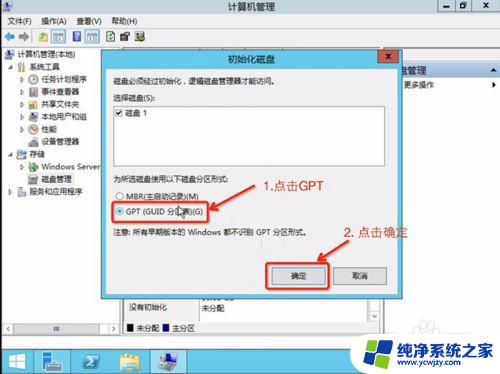
8.在未分配的空间处右击,选择【新建简单卷】:
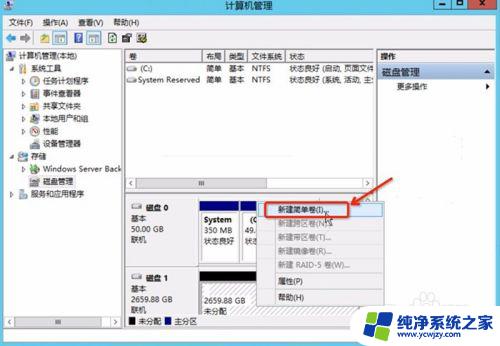
9.在弹出的“新建简单卷向导”窗口中,点击【下一步】:
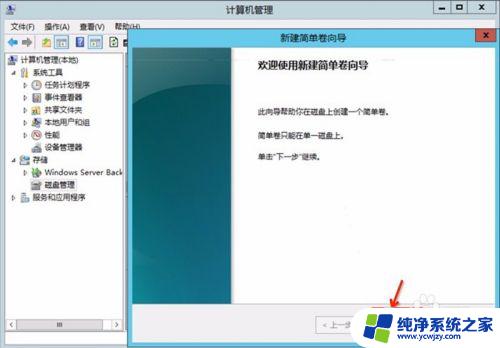
10.输入分区所需磁盘大小,点击【下一步】:
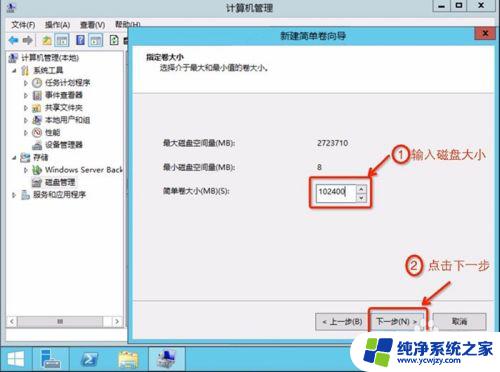
11.输入驱动器号,点击【下一步】:
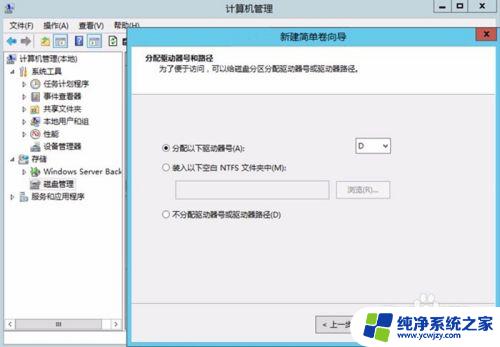
12.选择文件系统,格式化分区,点击【下一步】:
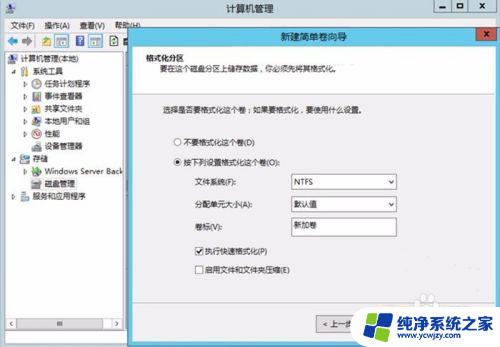
13.完成新建简单卷,点击【完成】:
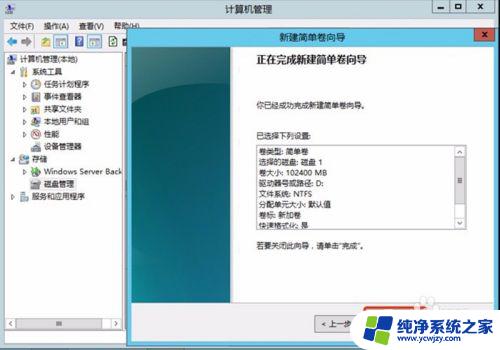
14.查看新分区:
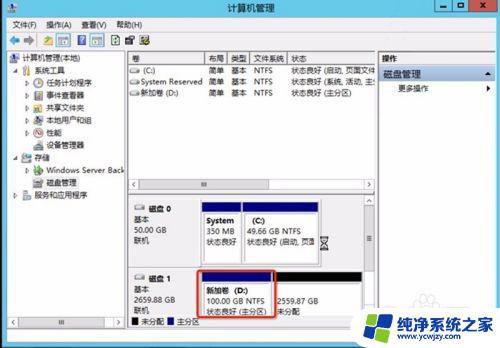
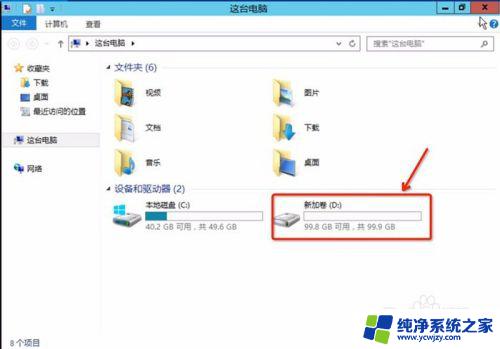
以上是Windows 2012硬盘格式的全部内容,对于需要的用户,您可以根据小编提供的步骤进行操作,我们希望这些信息能对大家有所帮助。