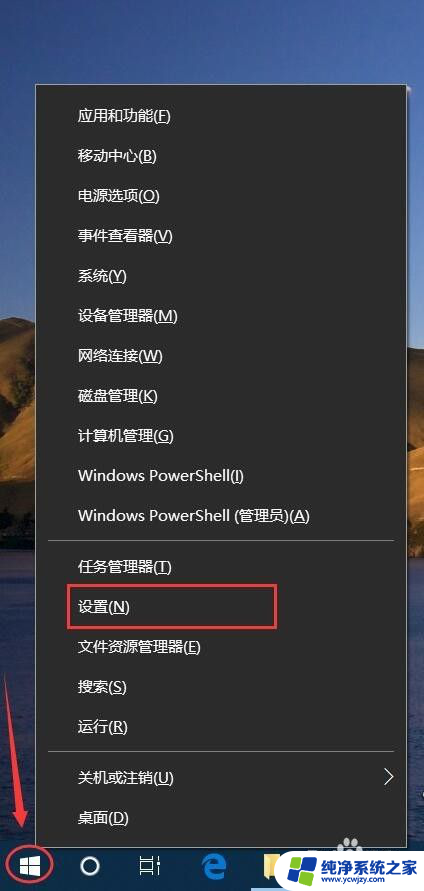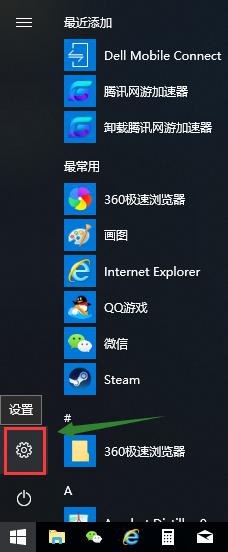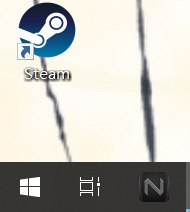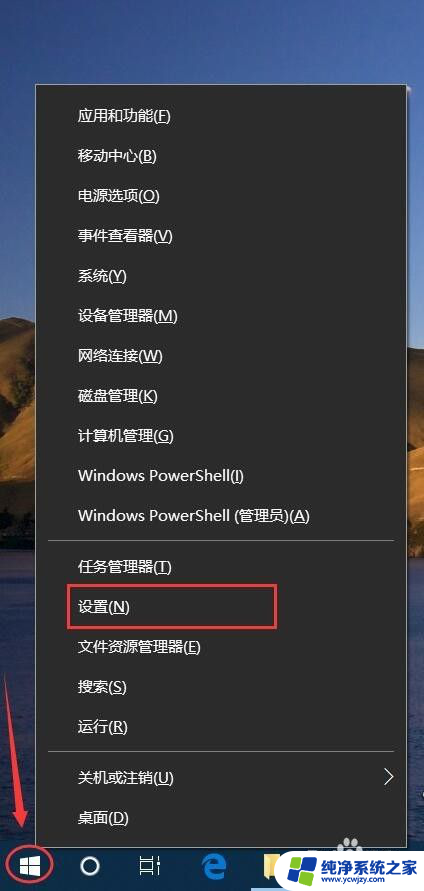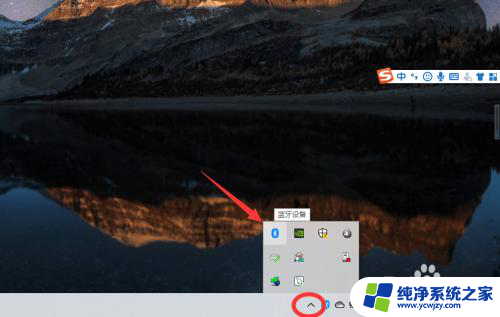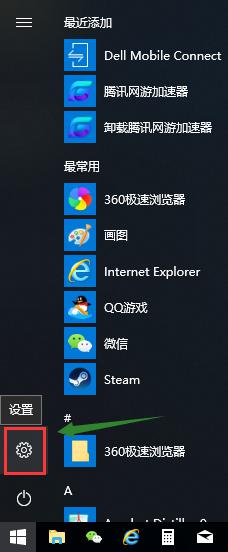笔记本怎么连接蓝牙键盘 Win10 笔记本如何配对蓝牙键盘
现如今随着科技的不断发展,蓝牙键盘已经成为越来越多人使用笔记本电脑的首选,对于一些新手来说,如何连接蓝牙键盘却可能成为一项挑战。特别是在使用Windows 10操作系统的笔记本电脑上,许多人可能会感到困惑。究竟应该如何配对蓝牙键盘呢?本文将为大家详细介绍Win10笔记本连接蓝牙键盘的方法,让大家能够轻松享受无线键盘带来的便利。
操作方法:
1.首先蓝牙键盘要有充足的电源,如果没有要加上USB充电器充电。同时开启蓝牙连接键。

2.然后返回笔记本,点击左下角开始。找到设置,进入Windows设置界面,在这里点击蓝牙、打印机、鼠标。
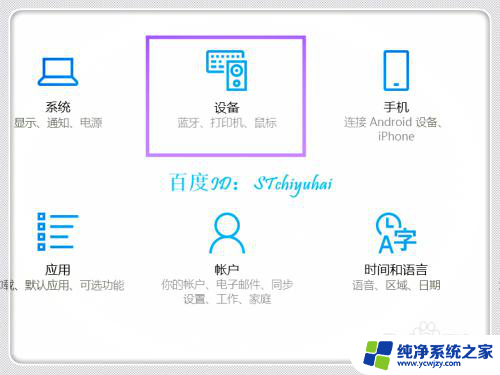
3.进入蓝牙和其他设备,开启蓝牙,然后点击+添加蓝牙或其他设备。
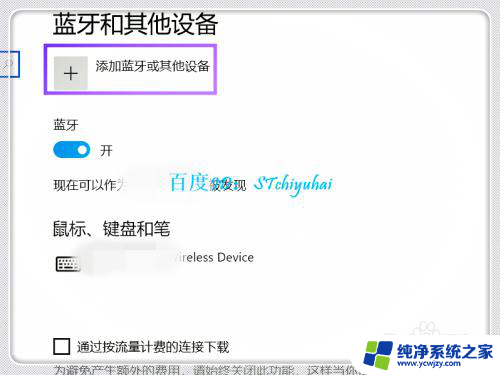
4.进入添加界面,选择蓝牙。

5.系统会识别,可以找到Bluetooth Keyboard界面,双击该选项。
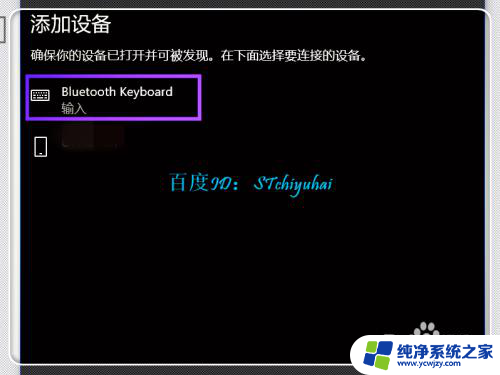
6.系统会给出一个PIN码,需要在蓝牙键盘上按PIN码输入,点击Enter。
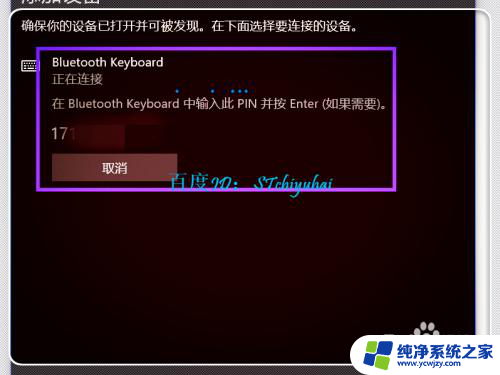
7.验证完成后,蓝牙键盘连接。完成连接,可以使用蓝牙键盘,放到自己喜欢的位置输入。

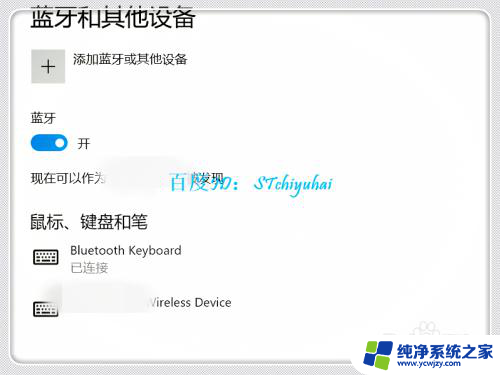
以上就是如何连接蓝牙键盘的全部内容,如果您有需要,可以根据这些步骤进行操作,希望对您有所帮助。