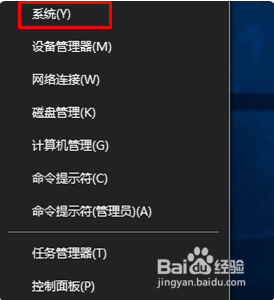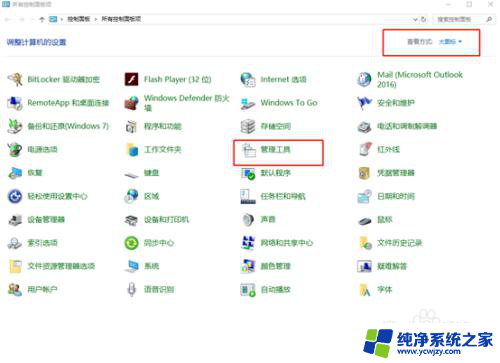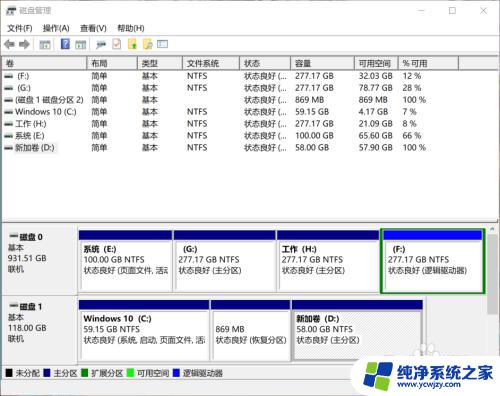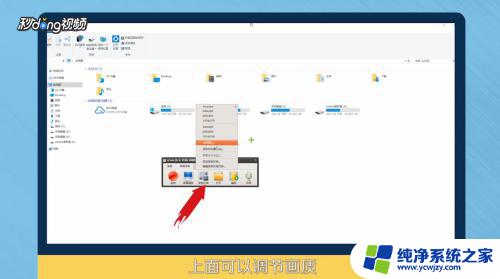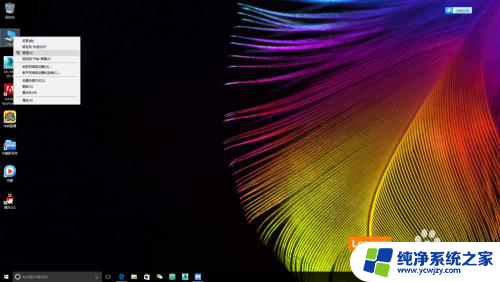mbr和guid的win10选哪个 Win10系统磁盘分区格式选择
在选择Windows 10系统磁盘分区格式时,MBR和GUID两种选项是我们常见的选择,MBR(Master Boot Record)是一种传统的分区格式,适用于大多数旧型电脑和操作系统。它可以支持传统BIOS启动方式,但在分区容量上有一定限制。而GUID(Globally Unique Identifier)是一种新一代的分区格式,适用于最新的电脑和操作系统。它不仅支持更大容量的磁盘分区,还可以启用更多新功能。在选择Windows 10系统磁盘分区格式时,我们需要根据自己的电脑型号和需求,选择适合的MBR或GUID分区格式。
操作方法:
win10系统分区注意事项:
1、如果是uefi引导模式装win10要采用gpt分区,如果是legacy引导模式装win10要采用mbr分区。
2、现在2018年以后出来的机型默认都采用的uefi引导模式,所以我们默认要将硬盘分区改成guid(gpt)分区。需要注意的是像戴尔一些机器只能采用uefi引导模式安装系统,所以这里要注意一下。
装win10系统分区步骤(guid分区教程)戴尔机器为例
1、开机一直按F2进入BIOS,按F2进入BIOS界面。切换到BOOT Sequence项,如果boot list Opion引导模式选择为uefi,我们对应的分区类型对应的是guid分区,如下图所示;
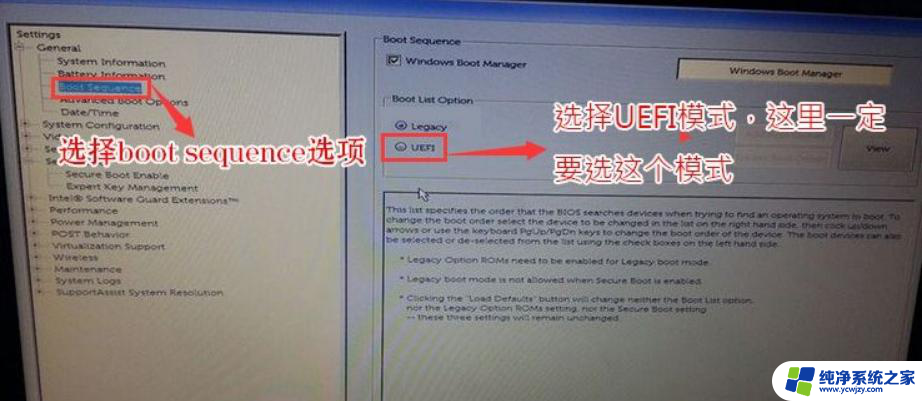
2、插入制作好U盘启动盘,重启时不停的按下f12,打开快速引导菜单,选择识别的U盘启动回车从U盘启动,如下图所示;
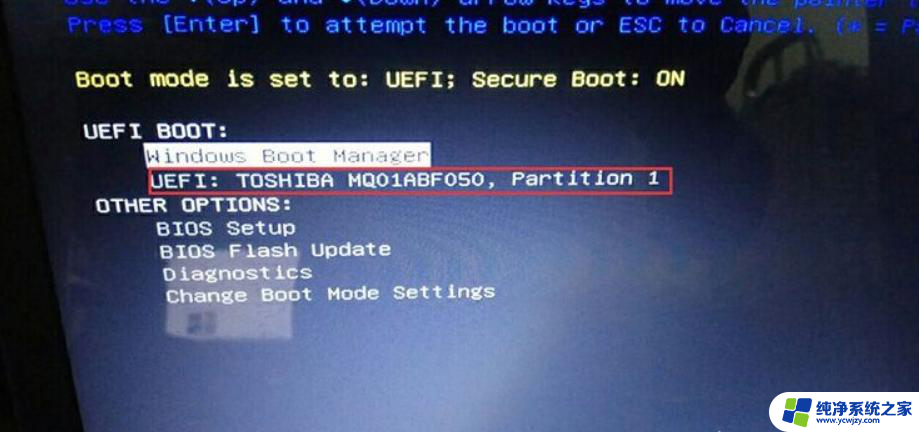
3、选择U盘启动盘进入PE后,在桌面上运行DiskGenius分区工具。点击菜单栏的【硬盘】,选择【转换分区表类型为guid格式】,然后保存更改,如下图所示;

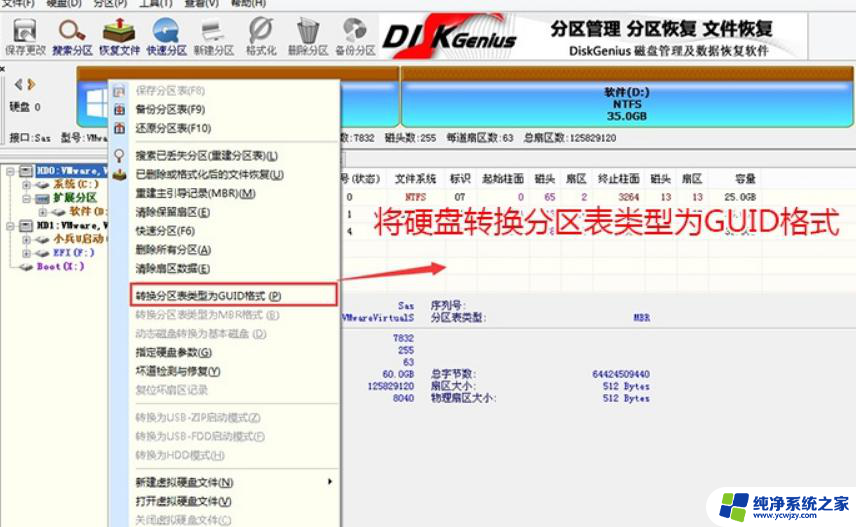
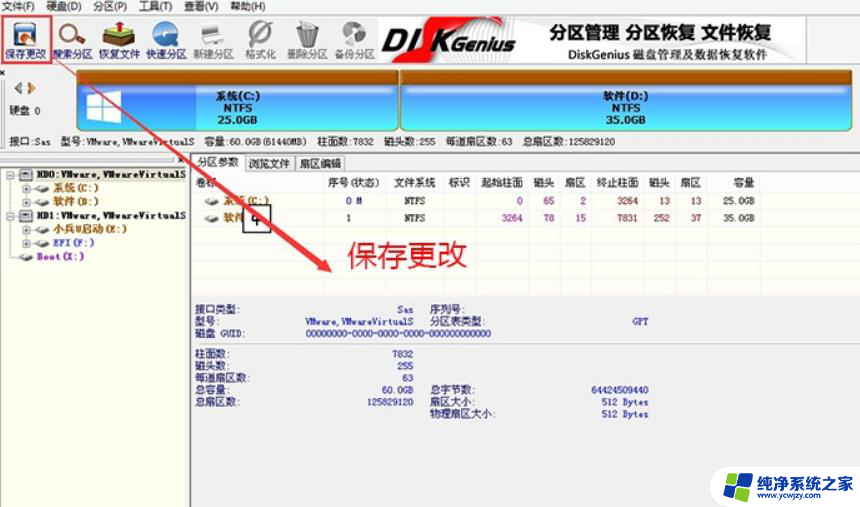
2、然后选择要分区的硬盘,点击上面【快速分区】,如下图所示;
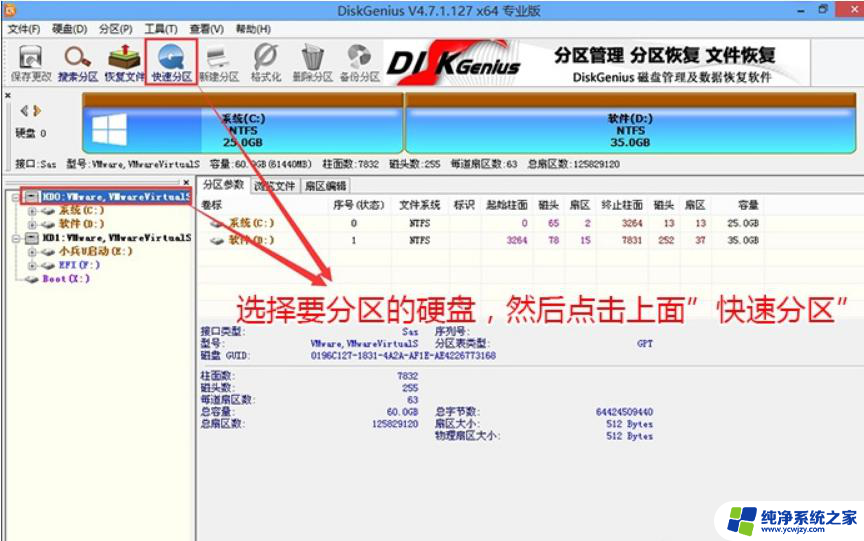
3、在弹出的【快速分区】界面,我们这里选择好分区的类型GUID和分区的个数以及大小。这里一般推荐C盘大小大于60G比较好,然后注意如果是固态硬盘要进行4K对齐,如下图所示;
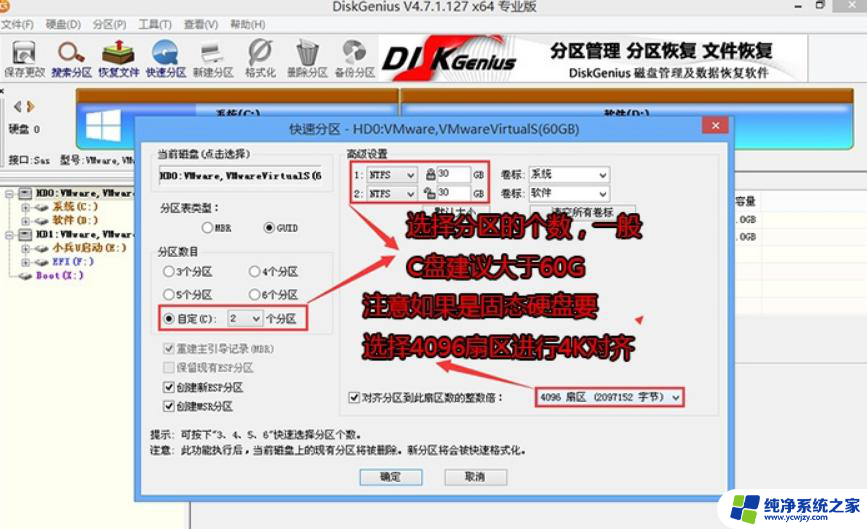
4、分区完成后可以看到ESP和MSR分区代表GPT分区完成,该分区类型对应的是uefi模式,如下图所示;
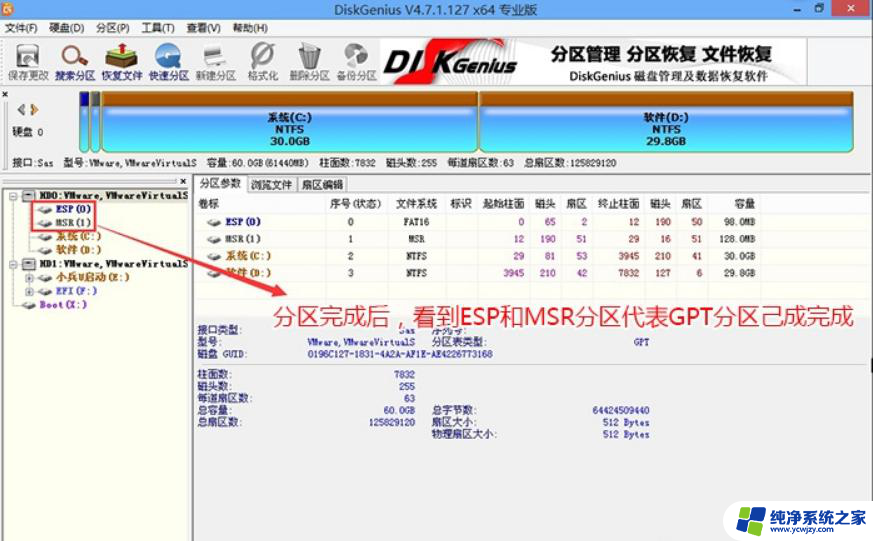
以上就是在选择使用mbr或guid格式的win10时的全部内容,如果你遇到这种情况,可以尝试根据我的方法来解决,希望这对大家有所帮助。