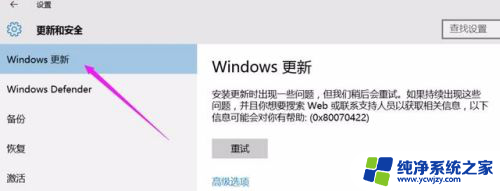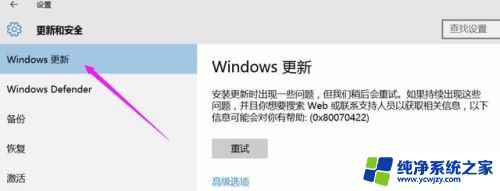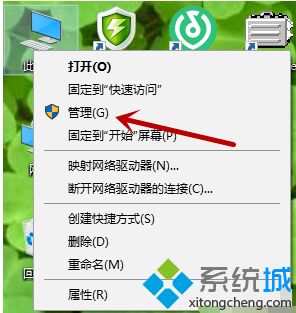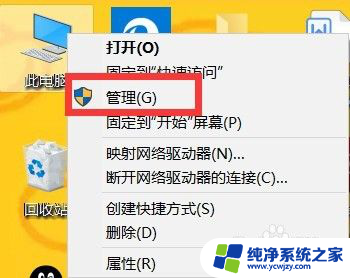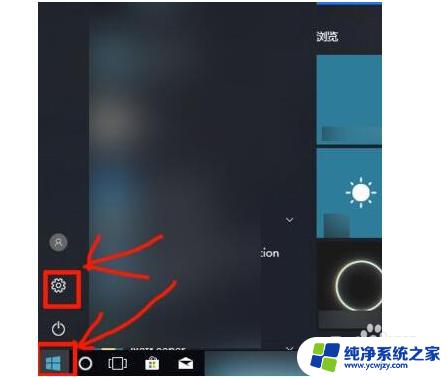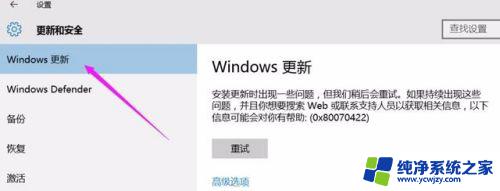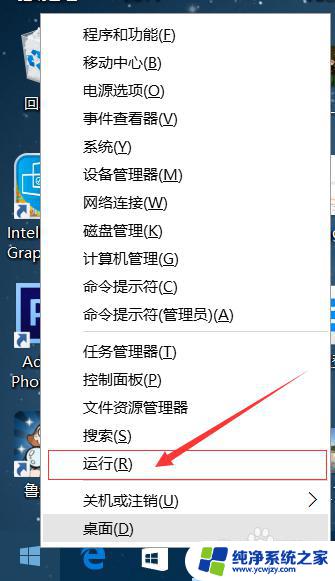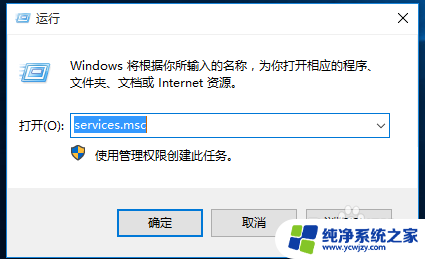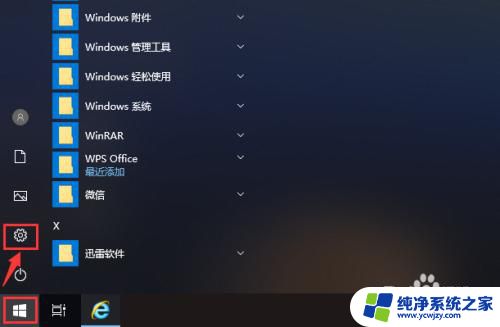win10打开更新 如何开启win10的自动更新功能
在现代科技的快速发展下,操作系统的更新变得越来越频繁,作为目前最新的操作系统之一,Windows 10不仅引入了许多新功能,还不断优化系统性能。为了确保系统的安全性和稳定性,开启Windows 10的自动更新功能是至关重要的。通过自动更新,我们可以及时获取最新的补丁和功能更新,提高系统的运行效率和安全性。如何开启Windows 10的自动更新功能呢?接下来我们将为您详细介绍。
具体方法:
1.鼠标放桌面任务栏上右键,然后左键选择“任务管理器”打开。
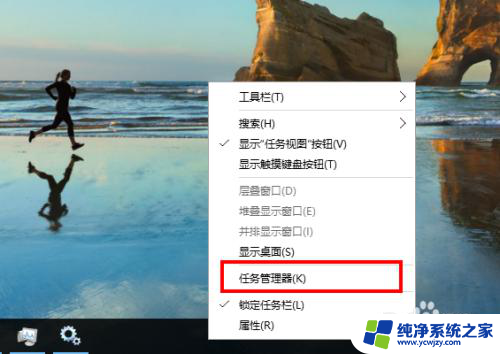
2.在任务管理器窗口主方选项中左键选择“服务”。
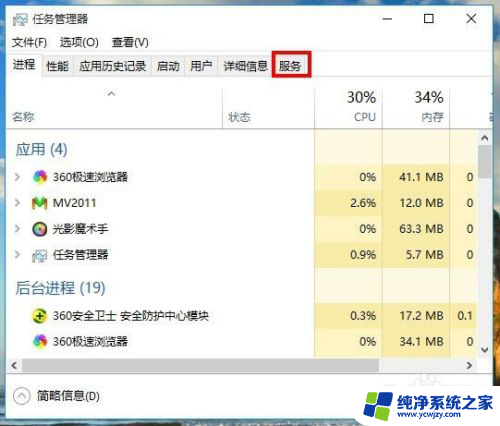
3.在任务管理器服务选项窗口下方左键选择“打开服务”。
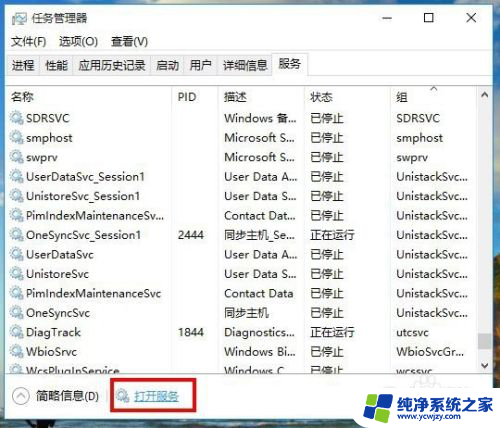
4.在新打开的服务窗口中拉动右侧的滑杆找到名为“Windows Update”的服务项,然后左键双击打开它的属性窗口。
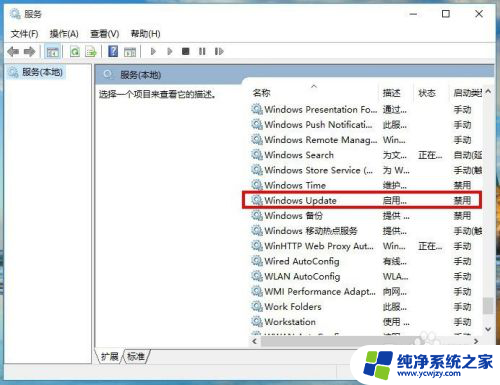
5.在Windows Update的属性窗口中,把启动类型从“禁用”改为“自动”。然后左键右下角的“应用”按钮。
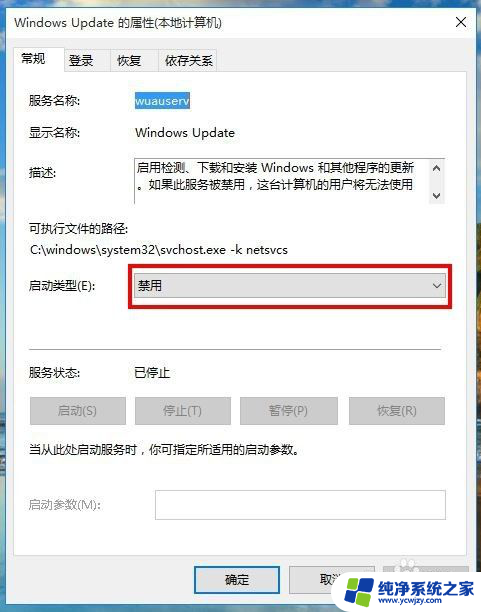
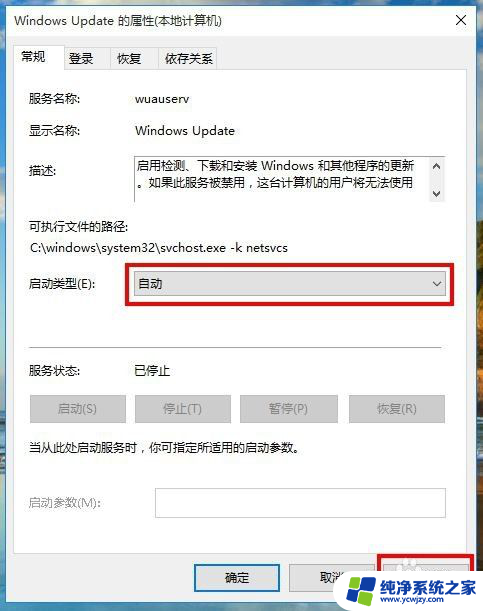
6.接着,在Windows Update的属性窗口中,左键服务状态下列选项的“启动”,待启动完毕后再左键窗口下方“确定”完成设置。
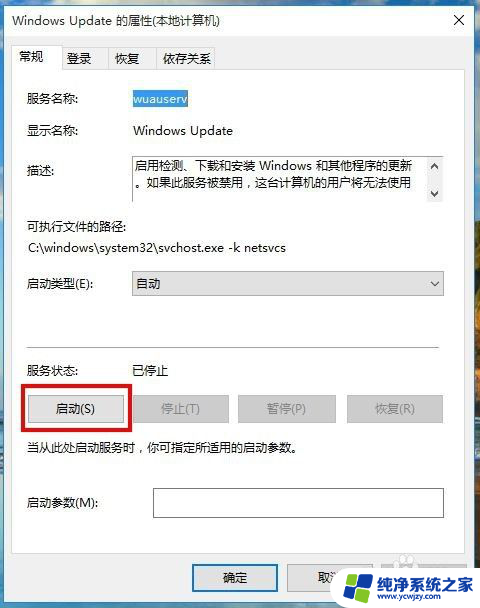
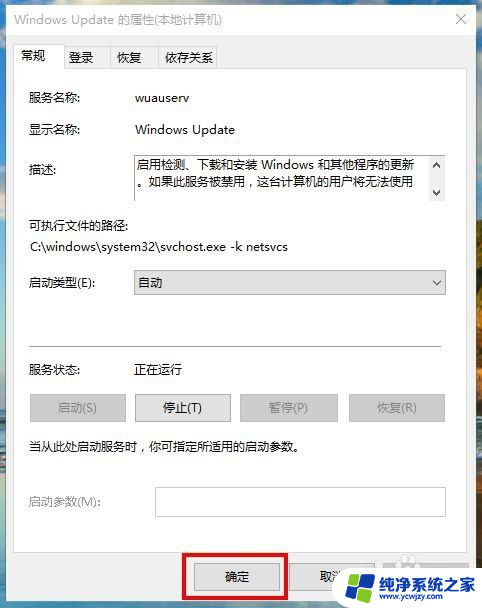
7.重启电脑后,win10系统就可以进行自动更新了。
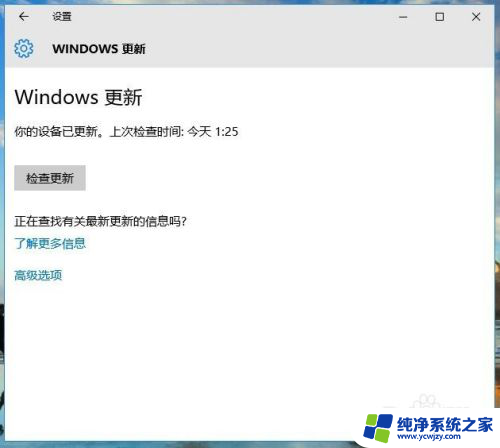
以上就是关于win10打开更新的全部内容,如果有遇到相同情况的用户,可以按照小编提供的方法来解决。