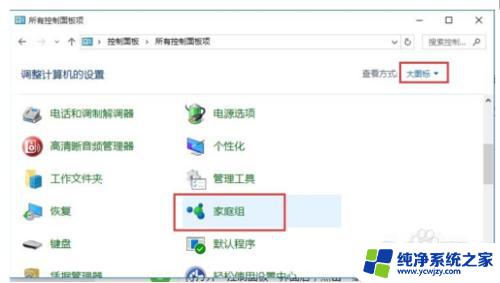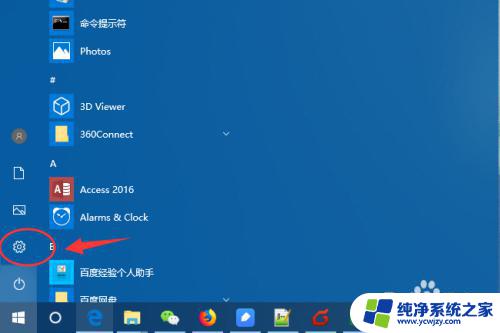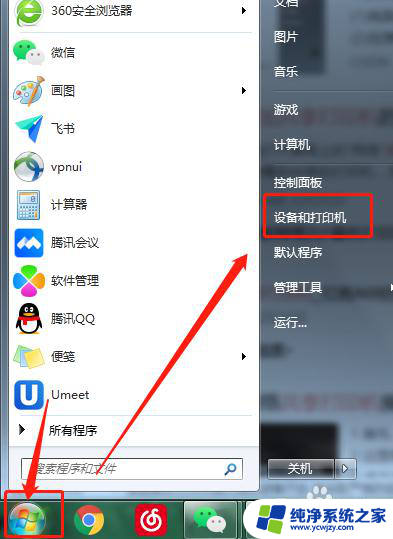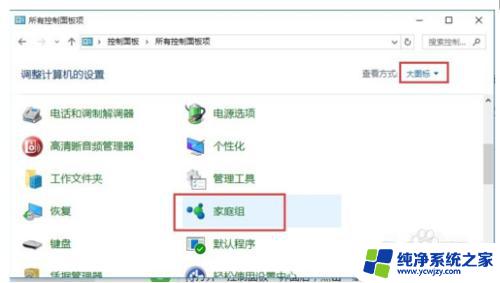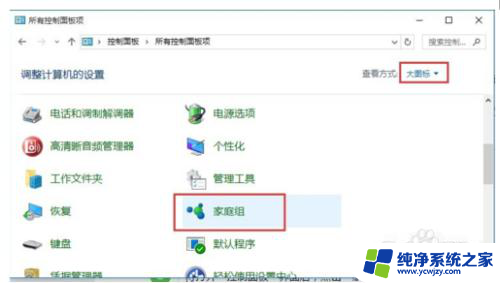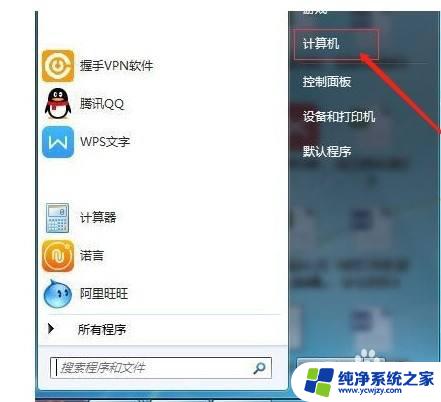win7怎么共享win10的打印机 如何在Win7电脑上添加Win10共享的打印机
win7怎么共享win10的打印机,随着不同版本的操作系统的出现,我们常常需要在不同的电脑之间进行文件或设备的共享,比如在Win7电脑中想要使用Win10共享的打印机进行打印。这种需求在日常工作中非常常见。因此学会如何在Win7电脑上添加Win10共享的打印机变得尤为重要。简单的设置步骤可以帮助我们轻松实现打印机共享,让我们的工作变得更加便捷高效。下面我们就来具体了解一下。
操作方法:
1.首先最重要的一点是确保两台电脑在同一个局域网内,这个可以用DOS命令中的ipconfig命令来看一下。
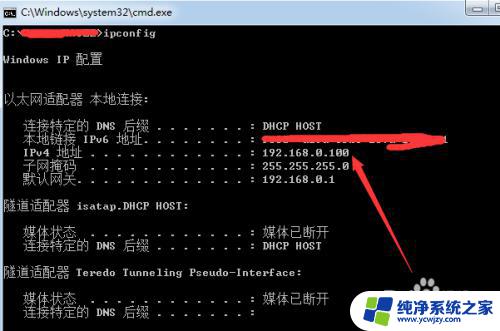
2.确保在同一个局域网内的话,我们就可以打开控制面板中【网络和INTERNET】选项了。

3.打开后我们选择【网络和共享中心一查看网络计算机和设备】,再查之前也需要看一下两台电脑的计算机名。这个是很基础的东西,我在这就不多说了。
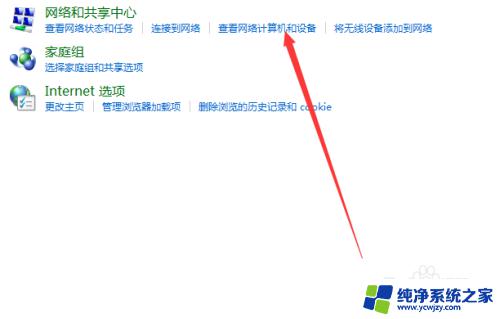
4.打开之后我们会看到局域网中的计算机,找到安装打印机的那台电脑,也就是WIN10电脑。
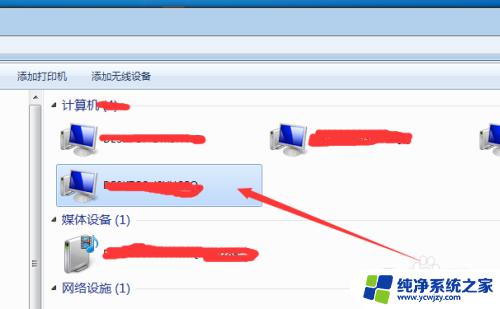
5.如果设置了密码请你输入用户名和密码,一般单位的电脑都有密码的。
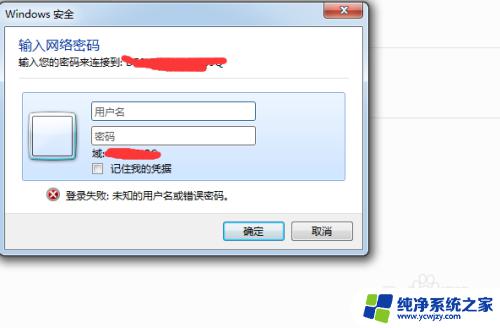
6.打开之后我们会看到共享的打印机与文件,如下图所示。我们这时就可以点击共享的打印机安装驱动了,这个步骤很简单也不用赘述了。
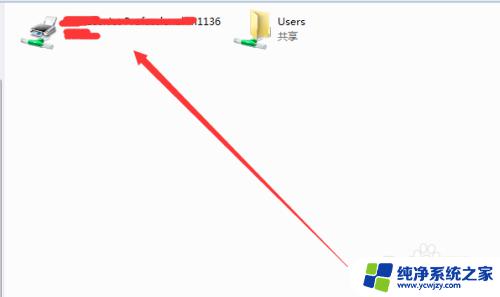
7.安装好之后如下图所示。
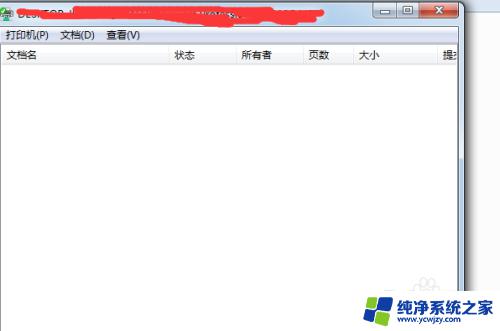
以上是Win7共享Win10打印机的完整指南,如果你遇到这种情况,不妨按照这个方法来解决,希望对大家有所帮助。