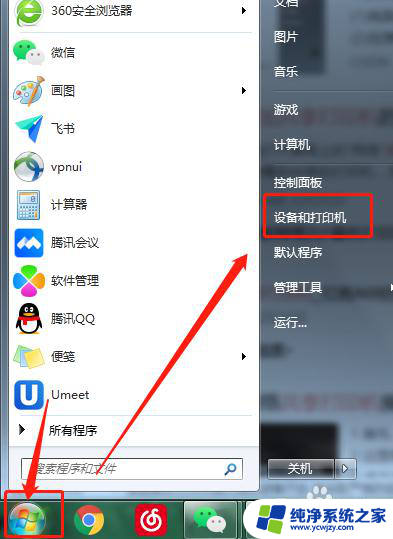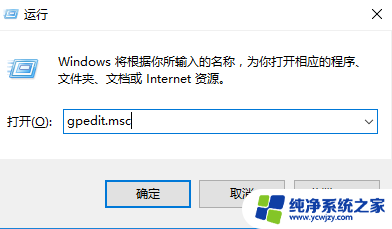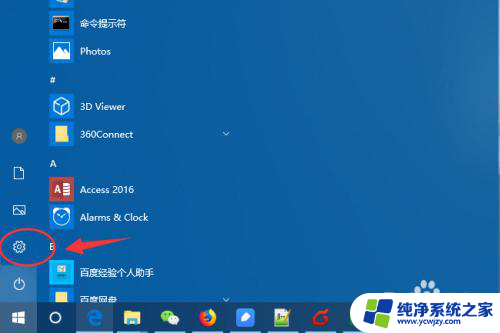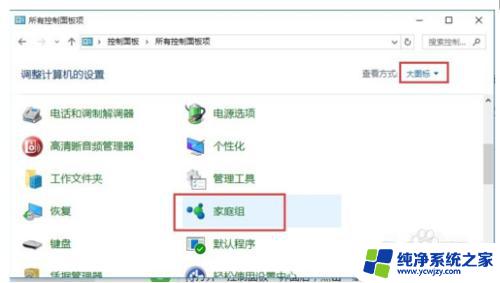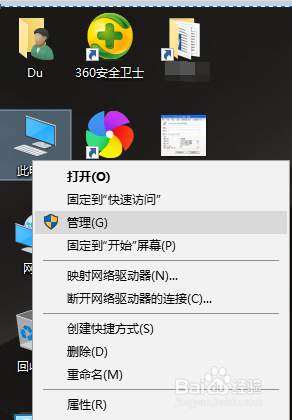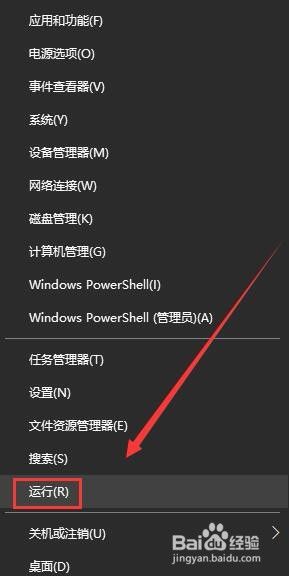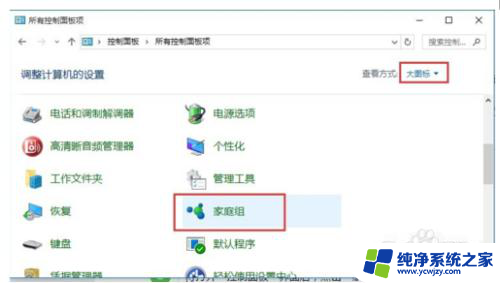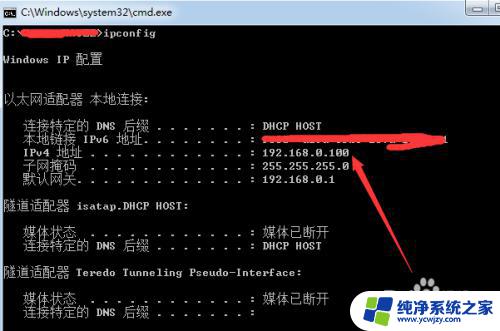win10怎么加共享打印机 win10添加网络共享打印机的步骤
win10怎么加共享打印机,在如今数字化的时代,打印机已经成为我们工作和生活中不可或缺的设备,而随着技术的不断升级,网络共享打印机逐渐成为一种便捷的选择。在Win10操作系统中,添加网络共享打印机并实现打印功能变得更加简单。究竟该如何在Win10系统中加入网络共享打印机呢?下面将为您详细介绍添加网络共享打印机的步骤。无论是在家庭环境中还是办公场所,通过网络共享打印机,可以实现多台电脑共享同一台打印机的功能,从而提高工作效率,节约资源。让我们一起来看看Win10系统中如何添加网络共享打印机吧!
具体步骤:
1.win10怎么添加共享打印机打开win10开始菜单,找到设置 如图箭头
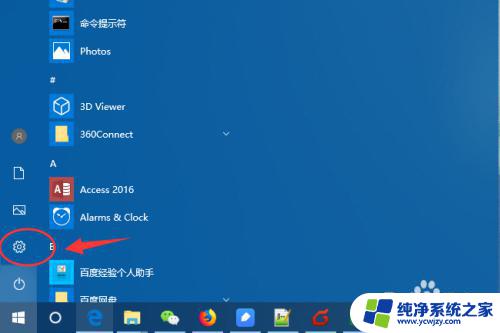
2.进入win10控制面板菜单,找到 打印机和传真
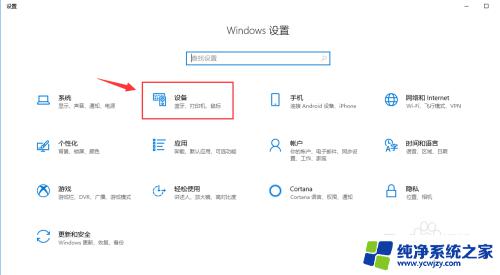
3.到打印机和扫描仪菜单栏目,点击 添加打印机或扫描仪
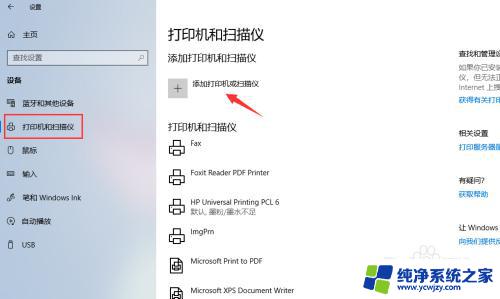
4.点击之后,win10会进行查找网络上的打印机
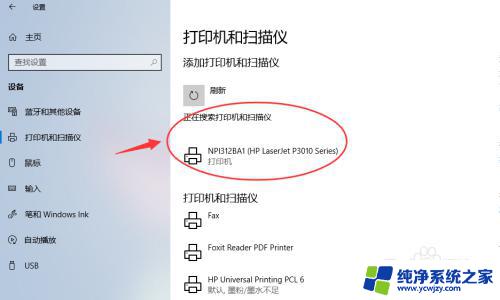
5.如果有你需要的共享打印机,可以点击添加设备 进行添加。
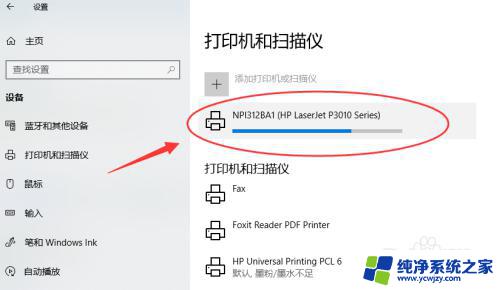
6.添加网络共享打印机如果没有扫描到,可以点击“我需要的打印机不在列表”
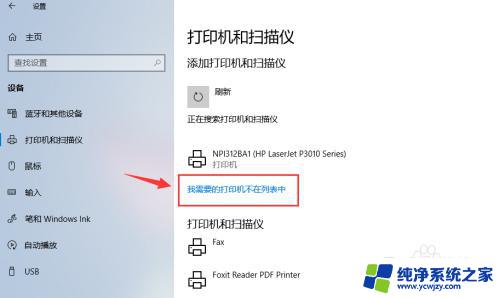
7.接着点击选择“安装名称选共享打印机”,如图输入打印机网络共享路径:
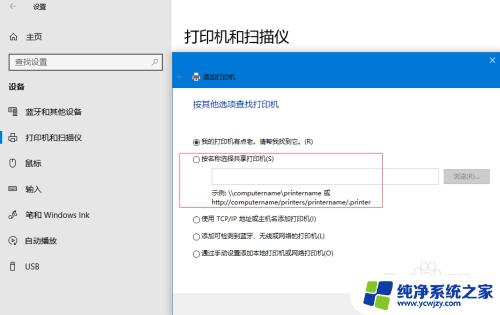
8.添加可以连接的共享打印机路径,然后下一步
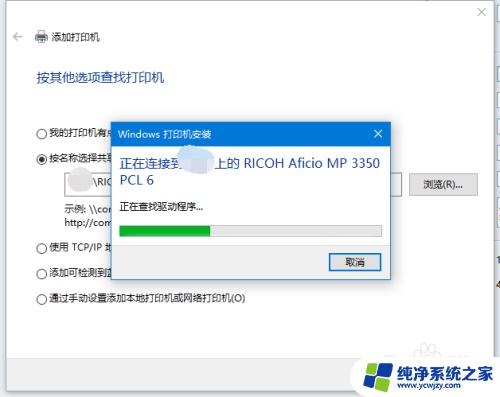
9.若共享打印机配置正确,会提示 成功添加打印机。
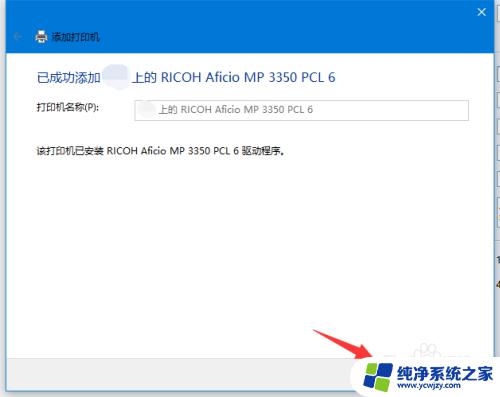
10.下一步完成添加打印机步骤,默认会勾选设置为默认打印机
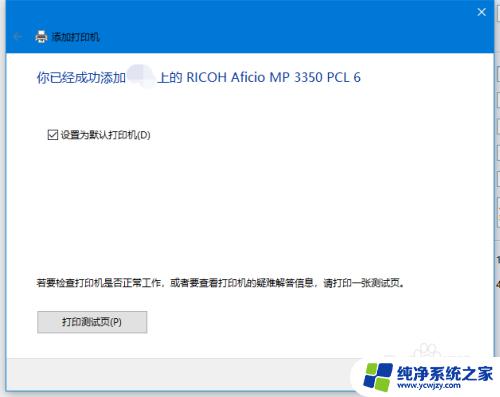
11.设置默认打印机如果添加多台打印机,需要配置一个默认的打印机。点击打印机下的"管理”
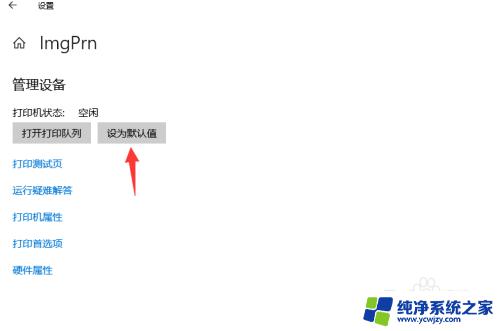
12.然后勾选,管理设备--设置为默认值,既把当前设备设置为默认打印机了。
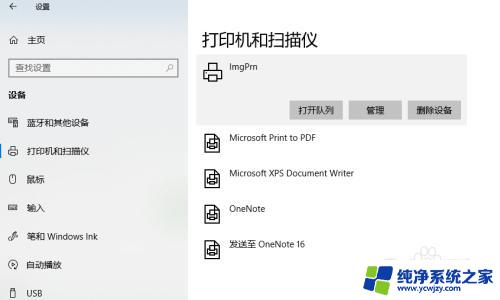
以上就是如何在Win10中添加共享打印机的全部内容了,如果你遇到了这种情况,可以根据小编的操作来进行解决,这个过程非常简单快速,一步就搞定了。