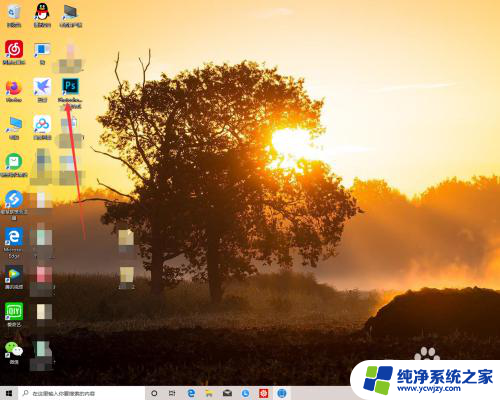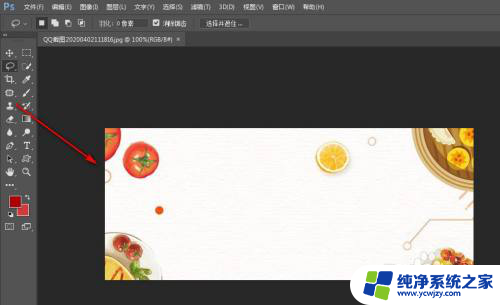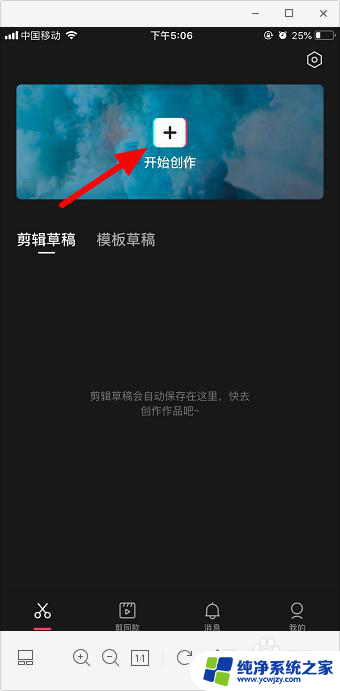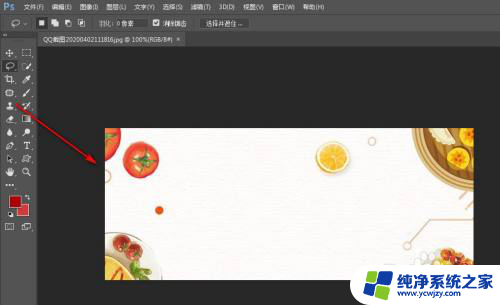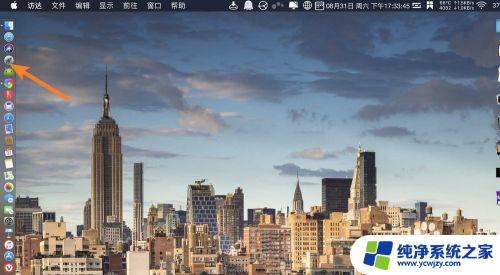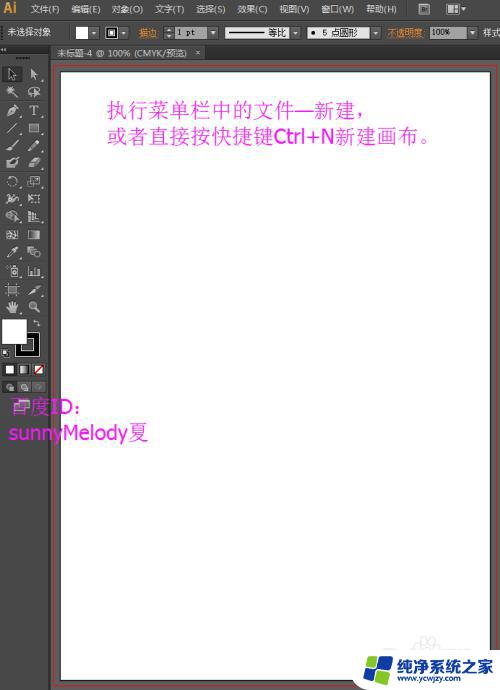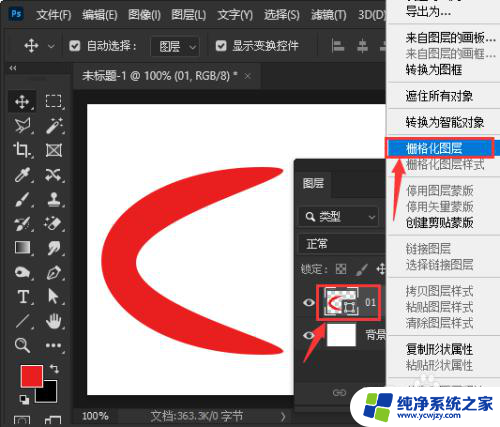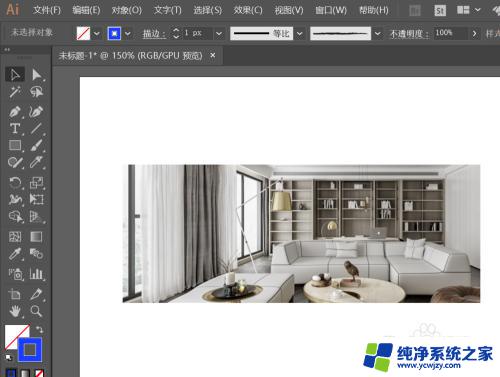怎么裁剪图片中间部分 如何使用Photoshop剪去一张图片的中间部分
怎么裁剪图片中间部分,现如今随着社交媒体的普及和人们对美学的追求,裁剪图片已成为一种常见的编辑需求,尤其是当我们想要去除照片中的杂乱背景或者突出主题时,裁剪图片的技巧显得尤为重要。而Photoshop作为一款功能强大的图像处理软件,为我们提供了丰富的工具和选项,使得裁剪图片变得更加简单和高效。本文将介绍如何使用Photoshop剪去一张图片的中间部分,帮助您轻松实现照片的裁剪需求。无论您是想要在社交媒体上展示自己的创意作品,还是希望将照片中的主题突出呈现,本文都将为您提供详细的操作步骤和技巧,让您轻松掌握图片裁剪的要点。
方法如下:
1.打开PS软件,点击“文件”,打开需要编辑的图片;
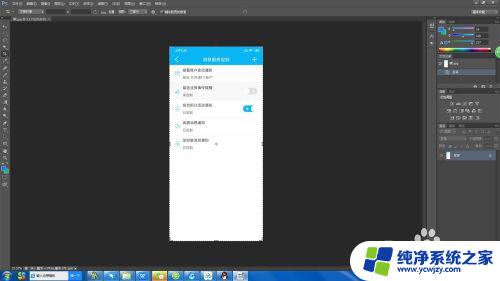
2.点击背景图层,右键,选择“复制图层”;
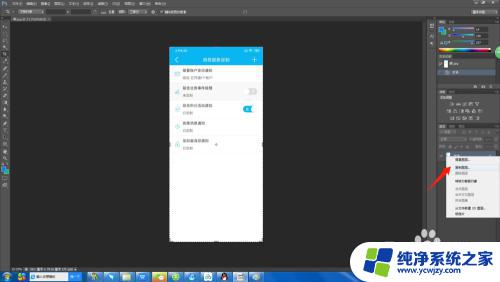
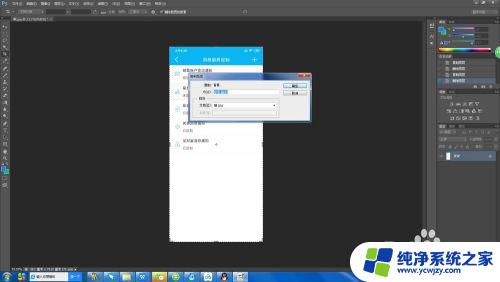
3.选择新建的背景图层副本,然后选择矩形选框工具;
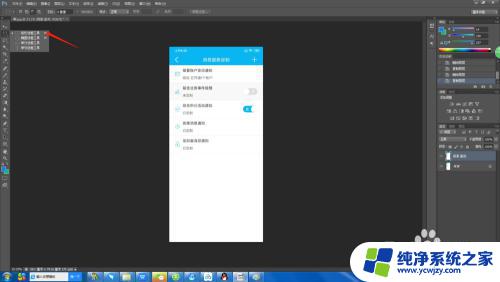
4.使用矩形选框工具,框选出需要剪切掉的部分;
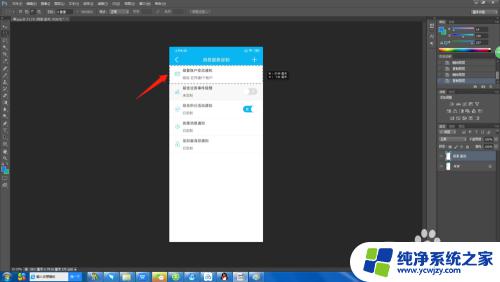
5.然后按“Delete”键删除,把背景图层设为不可见。就可以看到图片刚才框选出来的区域被删除了;
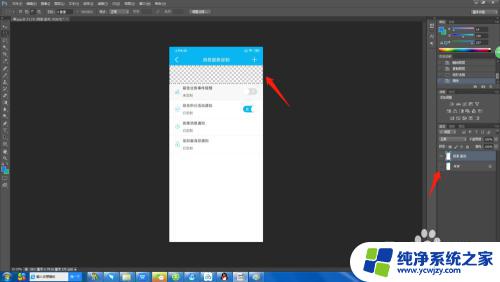
6.接着继续使用矩形选框工具框选出图片的上半部分或者下半部分;
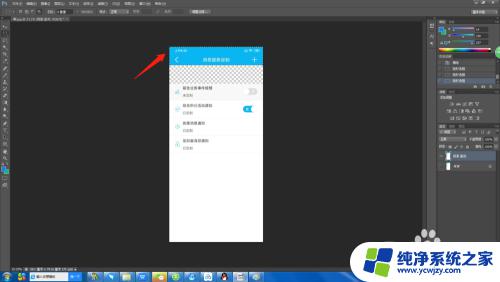
7.选择拖拽工具,把框选的部分拖下来。填补空白,直到与下半部分拼接构成一张完整的图片;
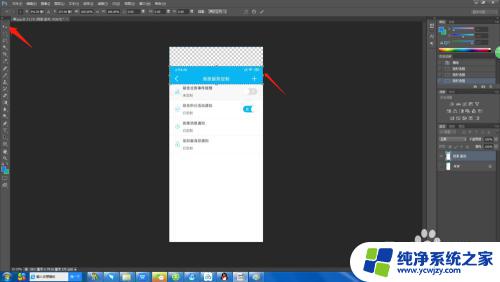
8.取消选择,接着使用裁剪工具,把图片没有像素的地方剪切掉;
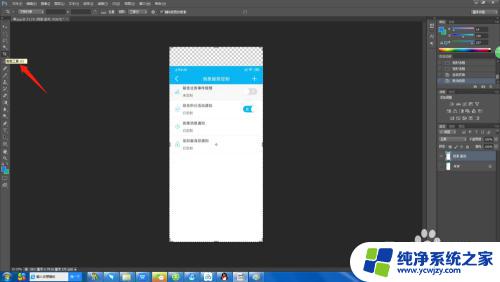
9.调整裁剪范围,按“Enter”,剪去图片中间部分就完成了。注意保存哦。
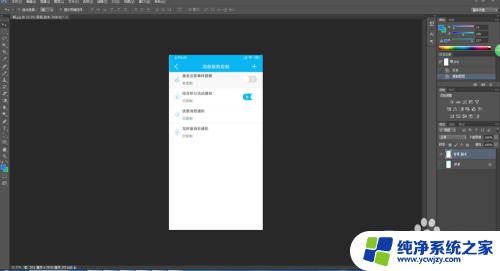
以上就是如何裁剪图片中间部分的全部内容,如果您遇到了类似的情况,请参考小编的方法处理,希望对您有所帮助。