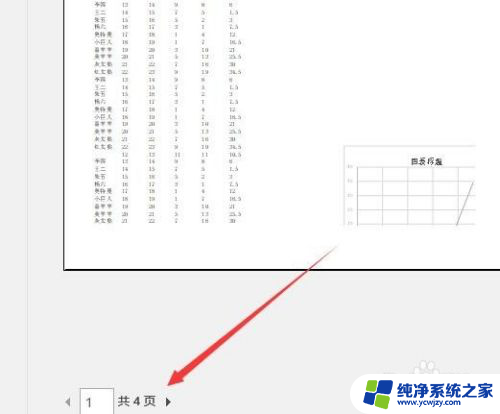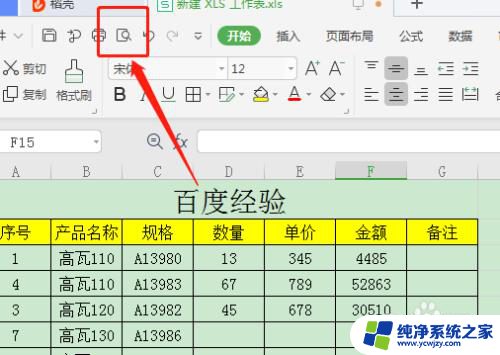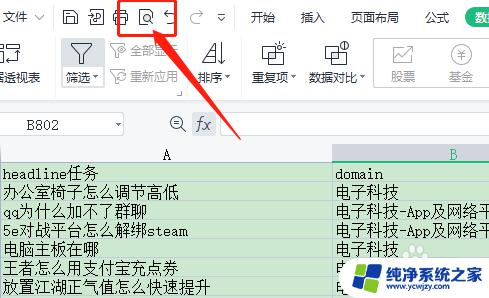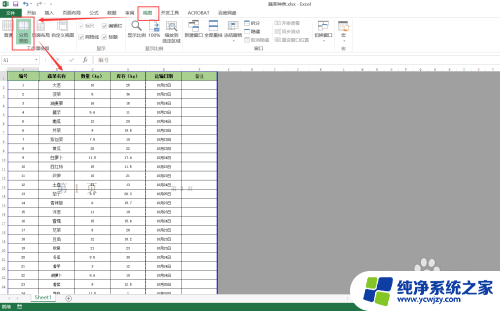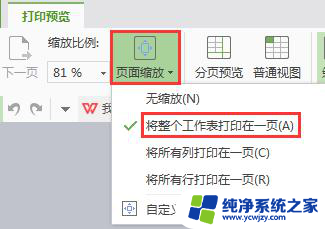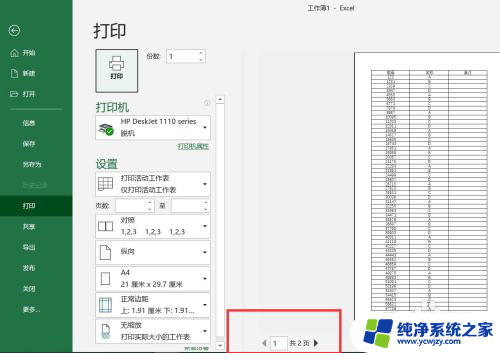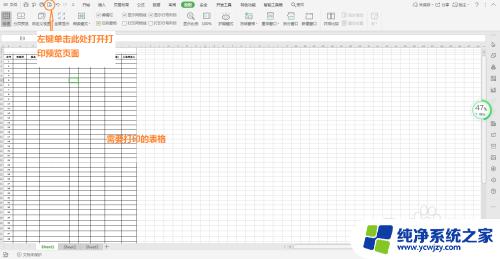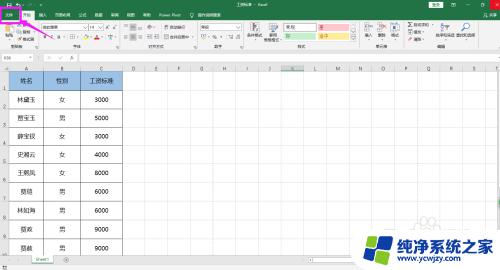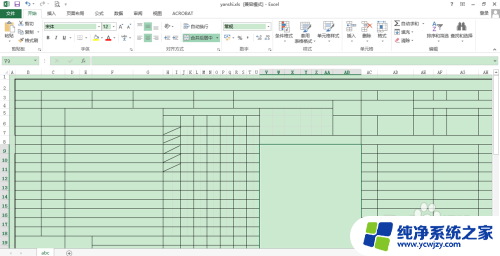如何把excel表格打印在一页 Excel怎么设置表格打印缩放到一页纸上
更新时间:2023-10-20 13:41:54作者:jiang
如何把excel表格打印在一页,Excel是一款功能强大的电子表格软件,广泛应用于各行各业,在使用Excel时,我们常常需要将表格打印出来进行查阅或备份。当表格内容较多时,往往会导致打印结果分页不全或占用多张纸张。如何才能将Excel表格完整地打印在一页纸上呢?今天我们就来探讨一下Excel的设置方法,帮助大家轻松实现表格打印的缩放到一页纸的目标。
步骤如下:
1.首先打开excel,下面是一张表格。用来演示如何将表格打印到一页纸。
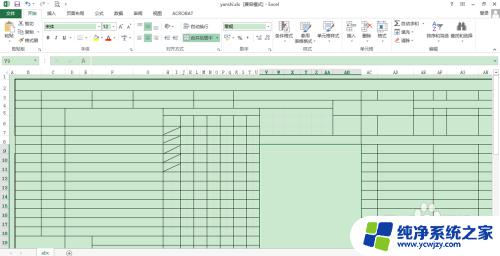
2.点击页面布局选项卡。
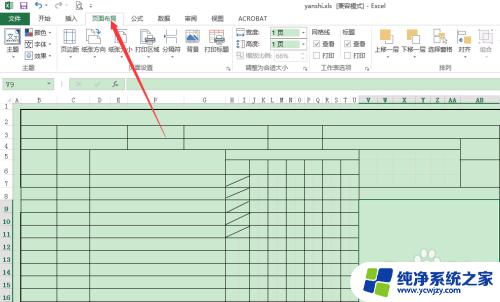
3.宽度设置为1页。
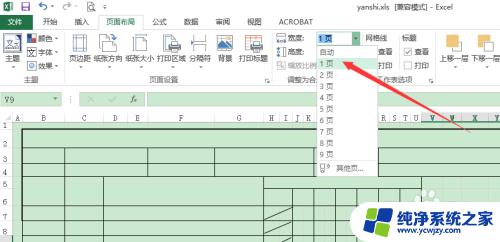
4.长度设置为1页。
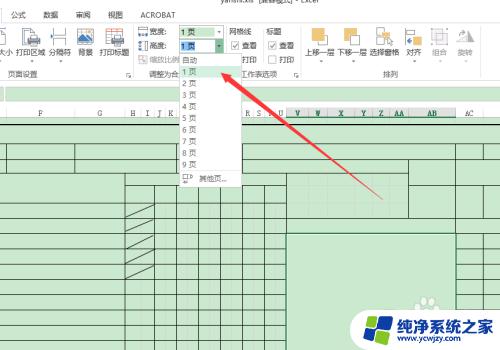
5.设置完成后,点击打印命令,预览打印可以看到已经为一页。
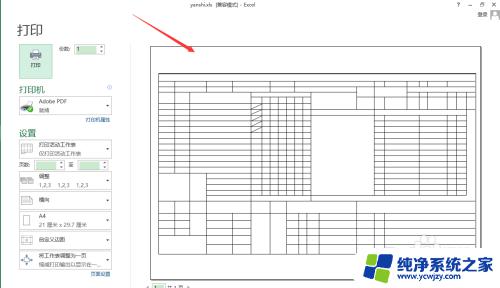
6.打印横向/纵向及纸张大小可以在左侧更改。
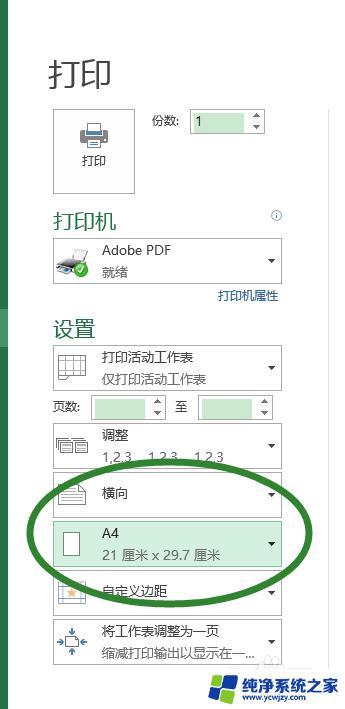
以上就是如何在一页上打印 Excel 表格的全部内容,如果您遇到相同的问题,请参考本文中介绍的步骤进行修复,希望这篇文章对您有帮助。