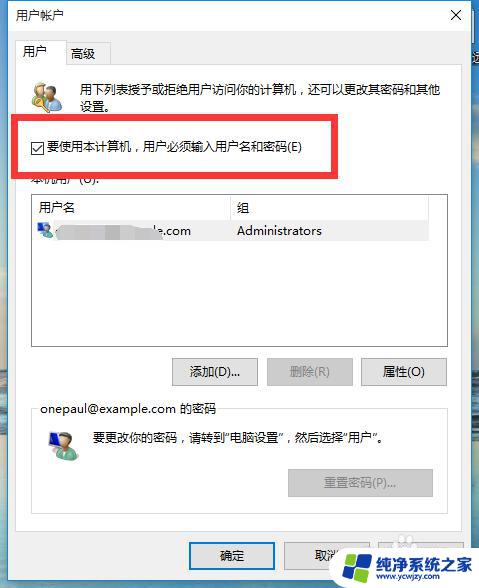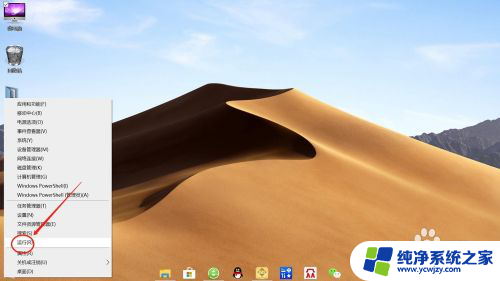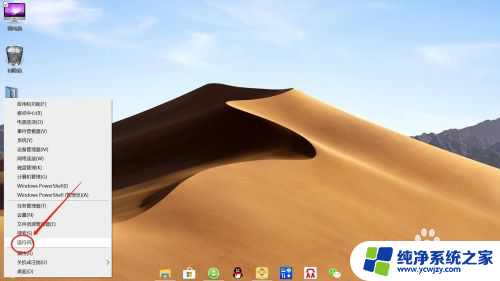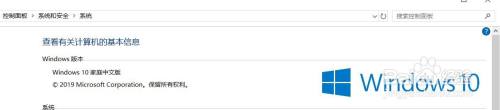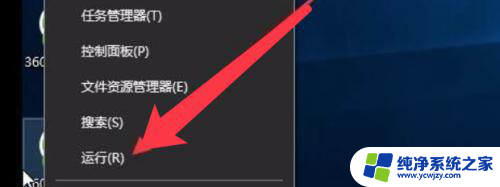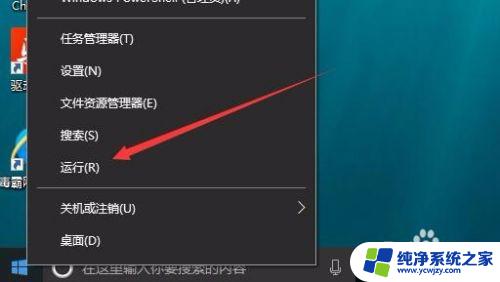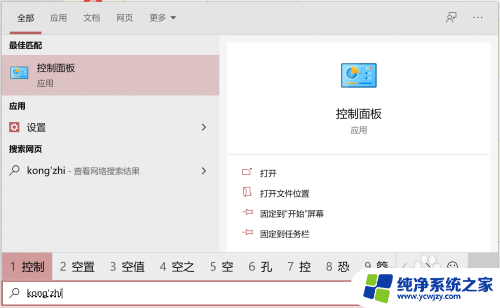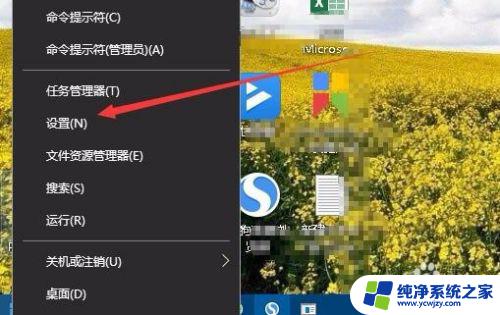电脑怎么取消登录界面 win10如何关闭开机账户登录界面
更新时间:2024-01-21 13:41:03作者:jiang
在现代社会电脑已经成为人们生活中不可或缺的工具,随着电脑的普及和使用频率的增加,用户们也面临着一些不便之处,比如每次开机都需要输入账户登录界面。对于一些想要简化操作流程的用户来说,这无疑是一个烦恼。很多人开始寻求方法来取消或关闭电脑的登录界面,以提高使用效率。在本文中我们将探讨win10系统下如何关闭开机账户登录界面的方法,帮助用户们快速解决这一问题。
步骤:
1、按下“Win+R”组合键打开运行。

2、在框中输入:control userpasswords2 点击确定打开本地账户管理。

3、在“用户账户”的属性,取消“要使用本机。用户必须输入用户名和密码(E)”的勾选,然后按下“确定”。

4、在弹出的框中输入开机后自动登录的用户名和密码,点击确定。重启计算机就无法使用本地账户登录了。

以上就是电脑如何取消登录界面的全部内容,如果你遇到相同的情况,请参照小编的方法来处理,希望对大家有所帮助。