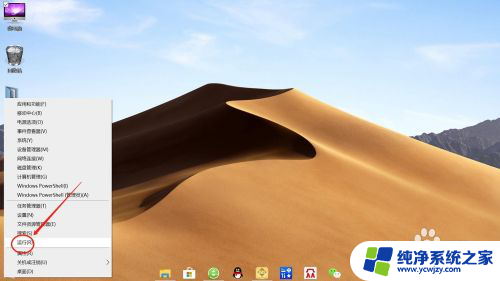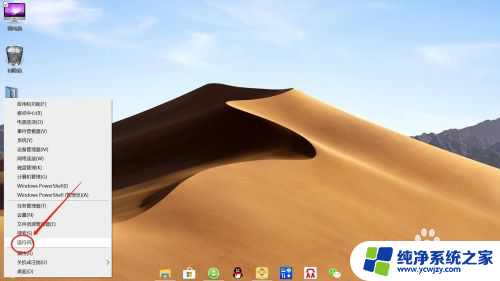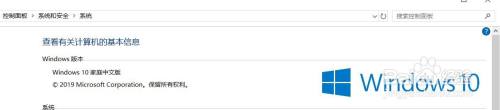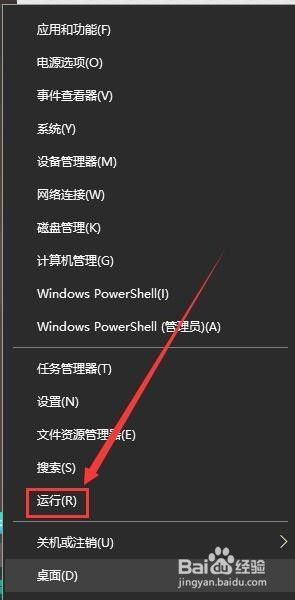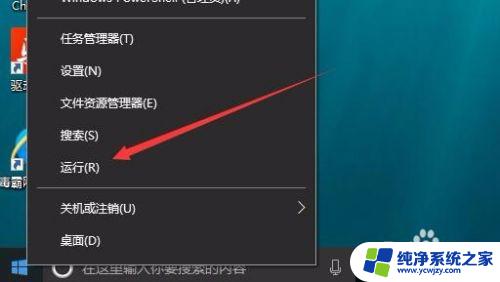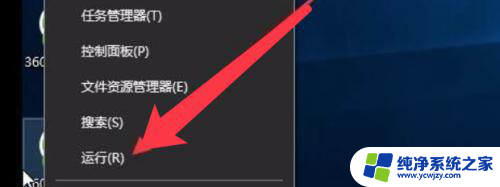win10怎么开机取消登录页面 win10取消开机账户登录界面
win10怎么开机取消登录页面,在日常使用电脑的过程中,我们经常需要输入账户和密码来登录系统,对于一些不需要保密性的场景,这个登录界面可能会显得多余。特别是在家庭环境或个人电脑上,频繁输入账户密码无疑是一种繁琐的操作。有没有办法可以取消开机登录页面呢?幸运的是在Windows 10系统中,我们可以通过简单的设置来实现这一目标。接下来就让我们一起来了解一下如何取消Win10的开机登录界面。
具体步骤:
1首先要登录电脑在进行设置哈。在登录界面上是不能设置的,正常登录电脑系统,然后按照下面的方法进行设置即可。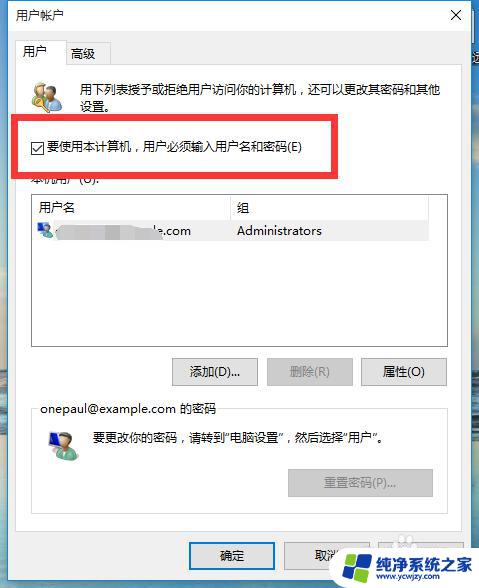
2.在电脑界面上选择左下角的 开始 按钮,打开如下图所示界面。这也是win10的特有的全新华丽界面,本人很喜欢这个界面的设置。
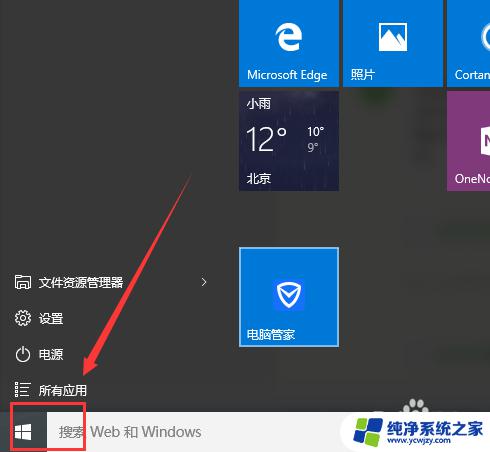
3.然后在界面上选择【全部应用】,找到windows系统并且在下拉菜单中找到【运行】选项。
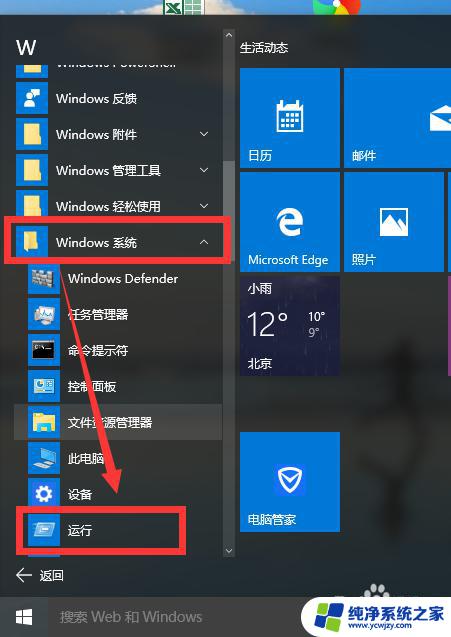
4.点击开始菜单里的【运行】,然后输入control userpasswords2后按下回车键,就可以对本地账户进行设置。
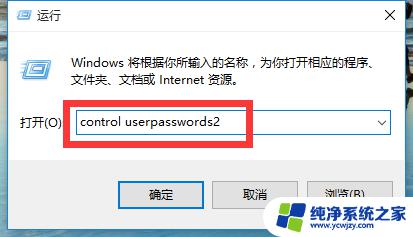
5.打开“用户账户”的属性,取消“要使用本机,用户必须输入用户名和密码(E)”的勾选,然后按下“确定”。
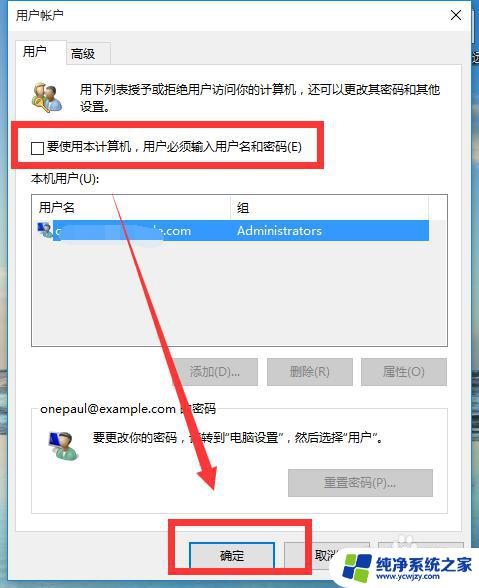
6.然后会要求我们设置自动登陆的用户名和密码,输入开机后自动登录的用户名和密码。点击确定,然后重新启动电脑即可实现自动登陆,无需每次手动登录了。
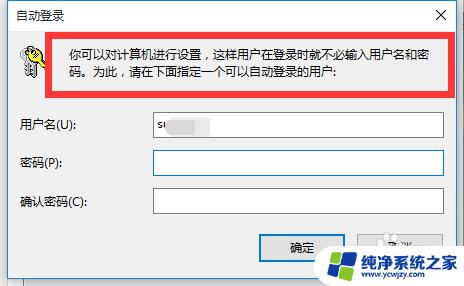
以上是如何在win10中取消登录页面的全部内容,如果您还有不清楚的地方,可以参考小编的步骤进行操作,希望对大家有所帮助。