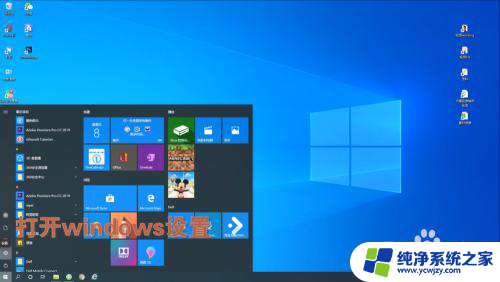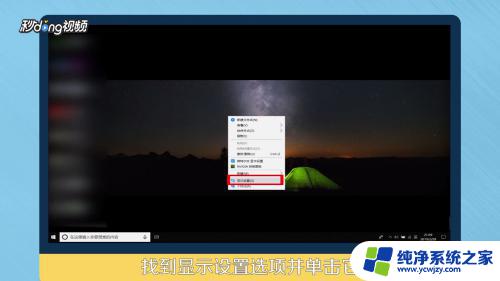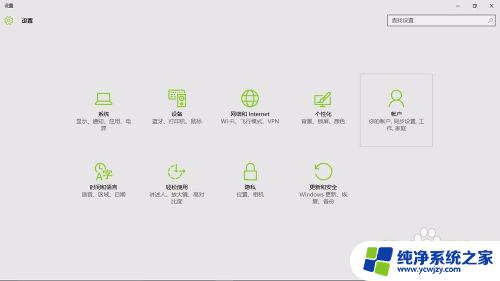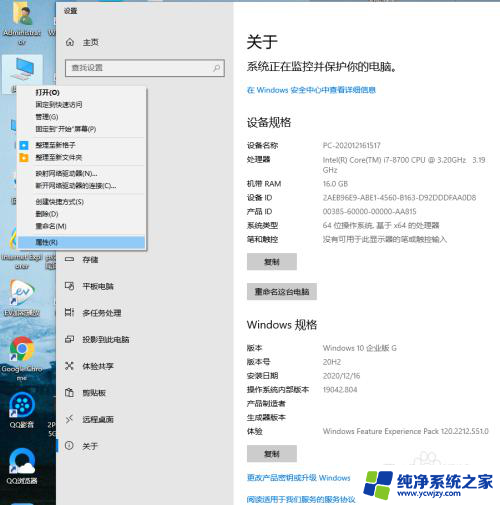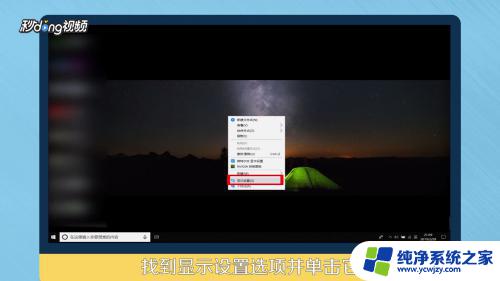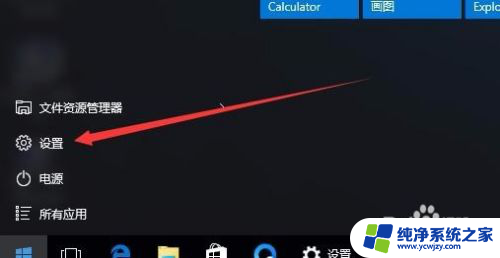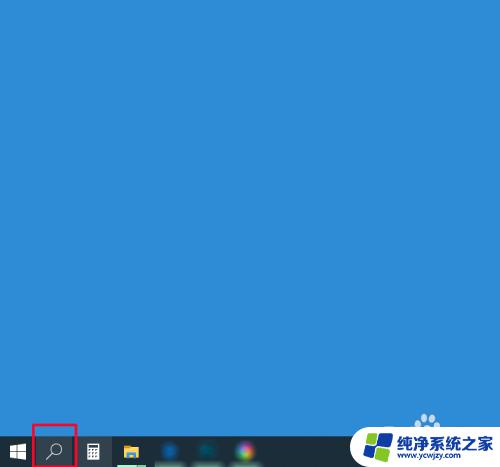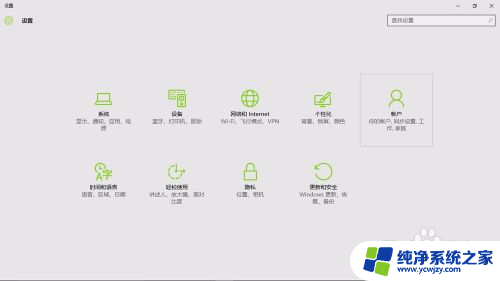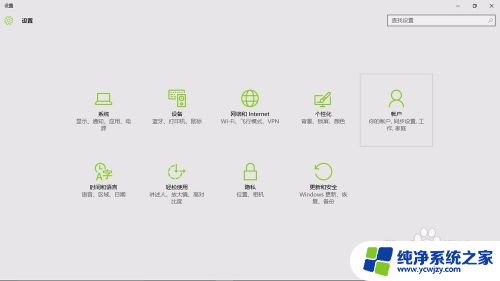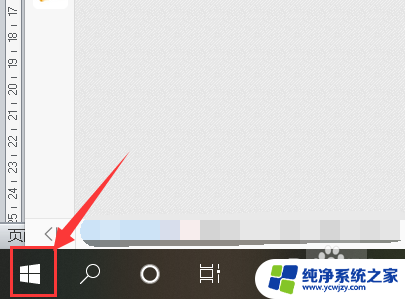如何锁屏电脑屏幕 Windows10系统如何设置电脑锁屏
在日常使用电脑时,我们经常会面临一种情况:需要离开一段时间,但又不想关闭电脑,这时锁屏功能就显得尤为重要。在Windows10系统中,设置电脑锁屏非常简单,只需几个简单的步骤即可完成。通过锁屏我们可以保护我们的电脑不被他人非法操作,同时也能节省电源。接下来就让我们一起来了解一下如何在Windows10系统中设置电脑锁屏吧!
操作方法:
1.如何锁屏电脑屏幕
方法一:使用Win + L 组合键,快速锁屏;
当我们需要快速锁屏时,可按下键盘上的Win+L 组合键;
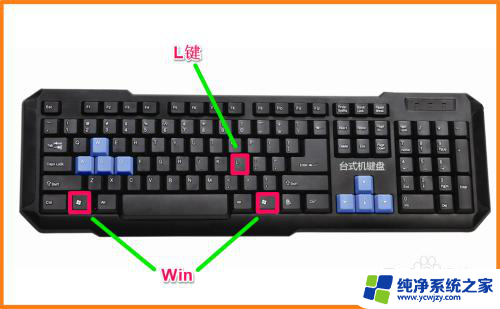
2.我们按下键盘上的Win+L 组合键时,便可以快速锁定屏幕。需要恢复时,按下键盘上的空格键,输入密码即可进入系统桌面。

3.方法二:在Windows10开始菜单中进行锁屏操作;
我们左键点击系统桌面左下角的【开始】-【头像】 -【锁定】,即可快速锁定屏幕。
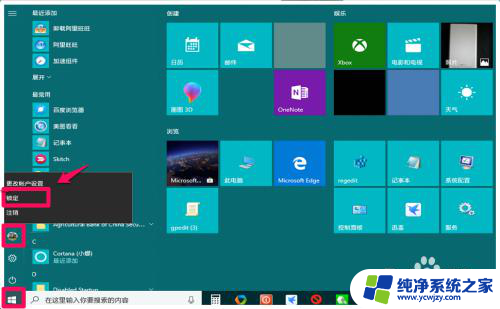
4.需要恢复系统桌面时,直接输入登录密码就可以了,不需要按下键盘上的空格键。

5.方法三:按下键盘上的Atrl+Alt+Del组合键,快速锁屏。
需要锁定屏幕时,可按下键盘上的Atrl+Alt+Del组合键;

6.在打开的界面上点击:锁定;
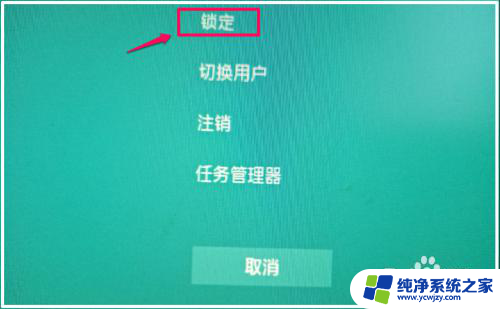
7.需要恢复时,按下键盘上的空格键,输入登录密码,即可进入系统桌面。

8.方法四:使用电脑锁屏软件锁定屏幕。
下载、解压电脑锁屏软件(绿色版),左键双击:免费锁屏软件.exe;
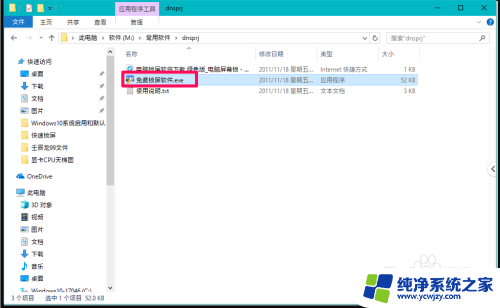
9.在打开的对话框中点击:设置密码;
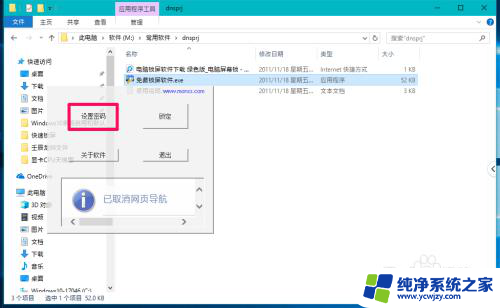
10.接着,我们在设置新密码的框中输入并记住密码,再点击:确定 - 确定;
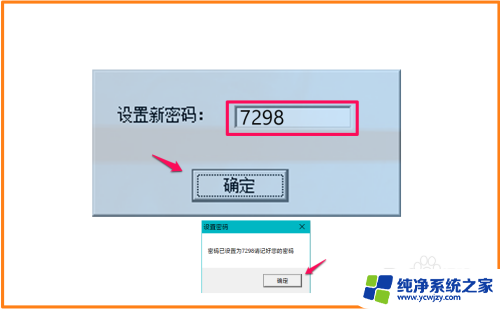
11.我们点击确定以后,屏幕变为灰色,且不能进行任何操作;
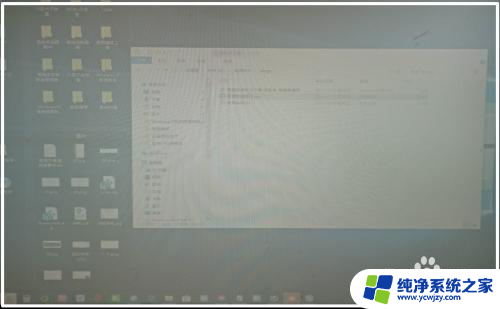
12.需要解锁时,我们用鼠标左键在屏幕上任意位置点击一下。则会显示【解锁】的对话框,输入密码,点击:解锁,恢复屏幕;
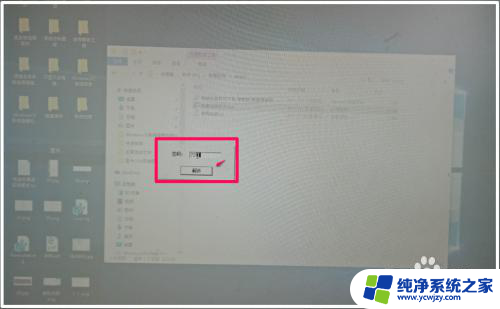
13.最后,我们点击【退出】,退出电脑锁屏软件程序。
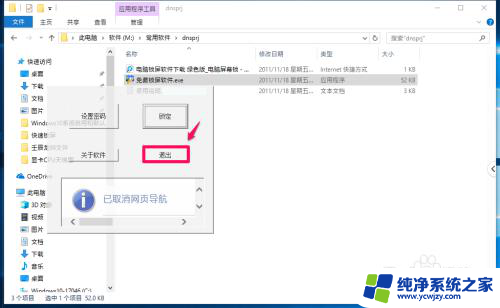
14.以上即:如何锁屏电脑屏幕,亲测有效,供朋友们参考和使用。
以上就是关于如何锁屏电脑屏幕的全部内容,如果有其他用户遇到相同情况,可以尝试按照小编提供的方法来解决。