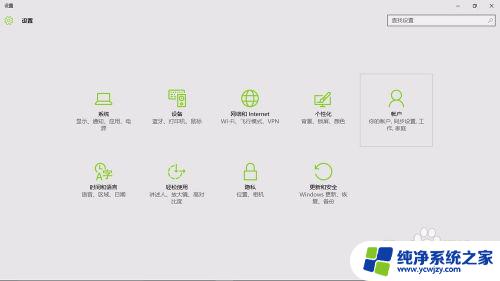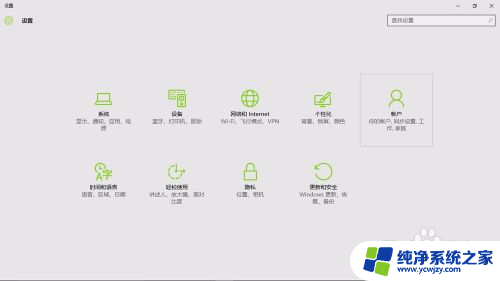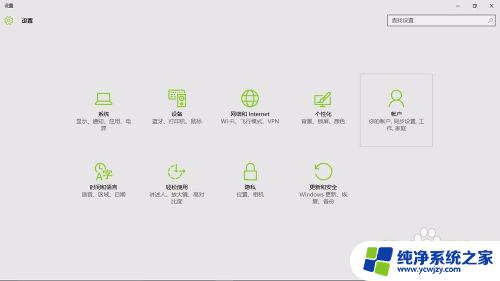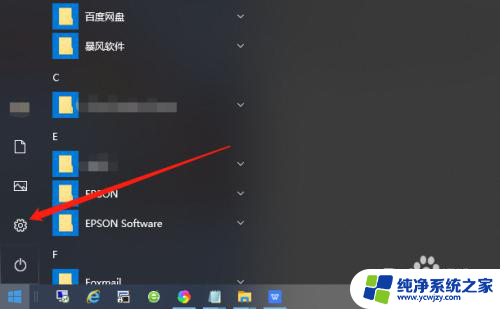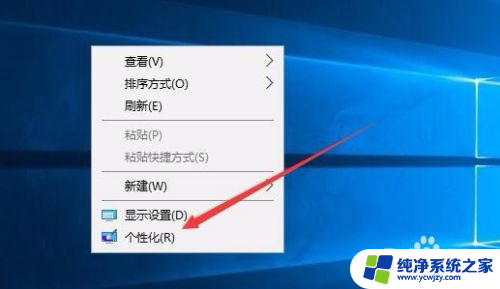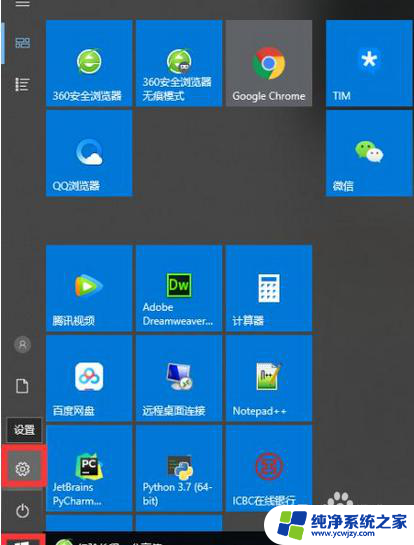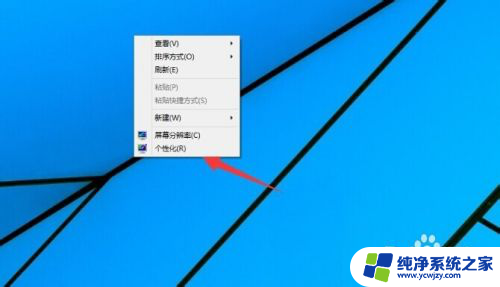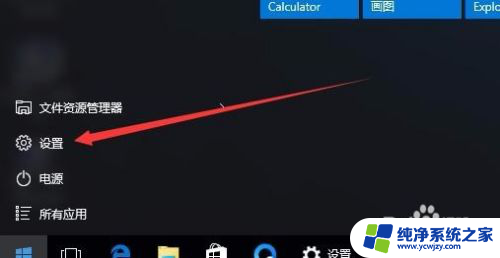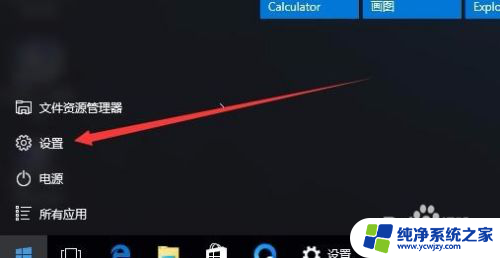w10电脑怎么设置密码锁屏 Win10系统锁屏密码设置方法
更新时间:2023-11-26 13:03:08作者:xiaoliu
w10电脑怎么设置密码锁屏,在如今数字化快速发展的时代,保护个人隐私和数据安全变得尤为重要,对于使用Win10系统的电脑用户来说,设置密码锁屏可以是一种简单而有效的方式来防止他人未经授权地访问我们的电脑。如何设置密码锁屏呢?接下来我们将介绍Win10系统中设置密码锁屏的方法,以帮助大家增强电脑的安全性。
具体步骤:
1.首先按下“Win”+“I”组合键,打开WIn10的设置窗口。接下来点击右边的“账户”。当然还有多种进入账户设置的方法,这里只介绍最简单的一种。
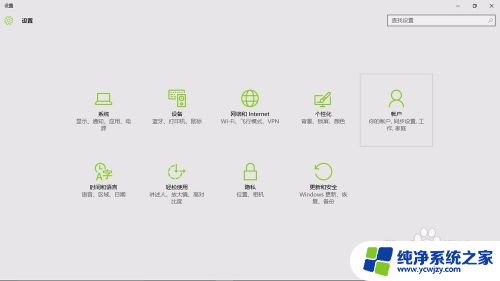
2.接着点击“登录选项”。
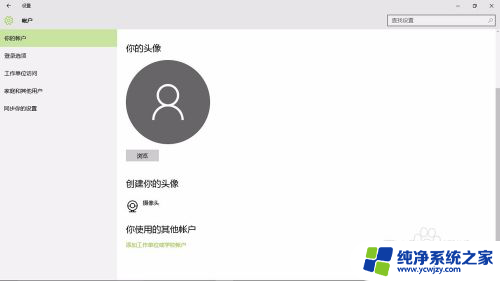
3.再点击密码下边的“登录”,
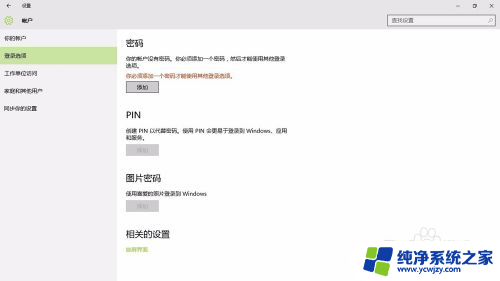
4.在弹出的小窗口里,把你的密码写上两次。注意第三栏是“密码提示”,别再把密码写上。然后点击“下一步”,再点击“完成”。
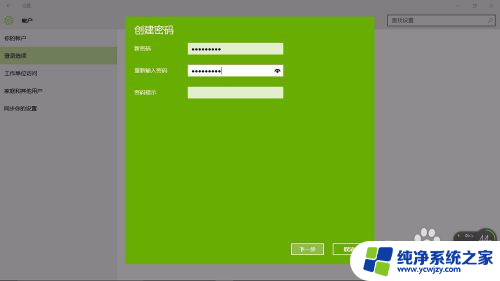
5.完成设置后,Win8.1系统待机,开机,重启,注消后就都要密码才能进入。最关键的是,以后如果我们有事离开。只要轻松地按下"win"+"L",就能保护我们的电脑内容不被别人看到。

以上就是w10电脑如何设置密码锁屏的全部内容,如果你遇到相同问题,可以参考本文中介绍的步骤来修复,希望对大家有所帮助。