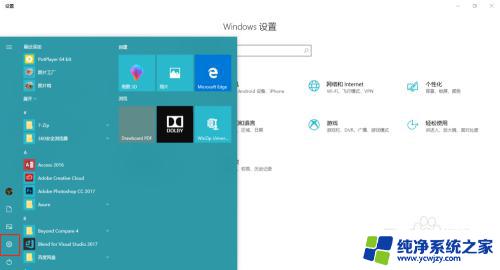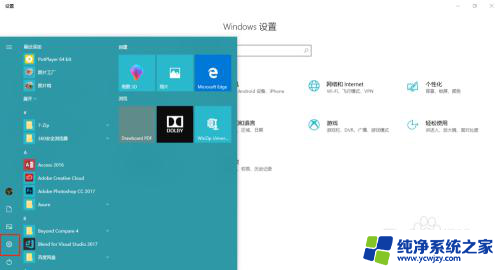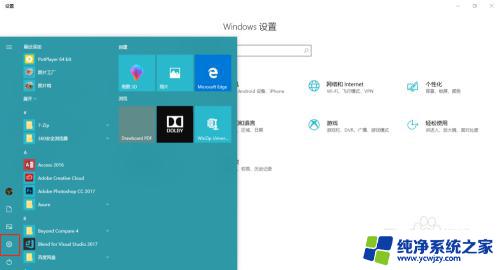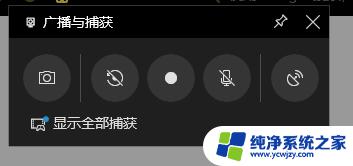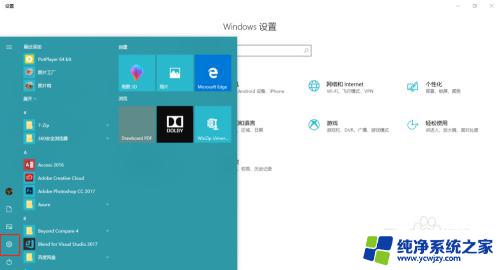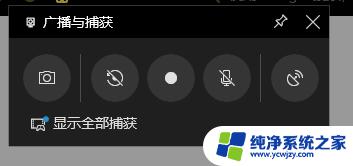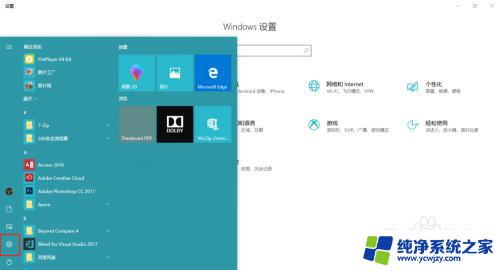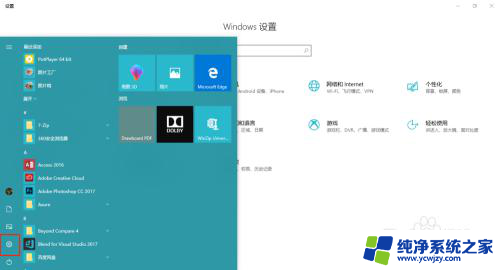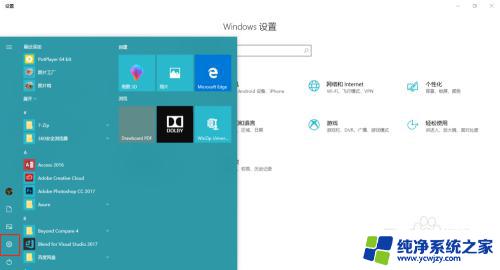win十怎么录屏 win10系统自带录屏教程
更新时间:2023-11-04 13:42:11作者:jiang
win十怎么录屏,Win10系统自带录屏功能是一项非常实用的工具,它能够帮助我们记录屏幕上的一切操作并保存为视频文件,无论是制作教程视频、演示软件操作还是分享游戏精彩瞬间,Win10系统自带的录屏功能都能满足我们的需求。在使用录屏功能之前,我们只需简单设置一下录制参数,就能轻松地开始录制屏幕内容。接下来让我们一起来了解一下Win10系统如何进行录屏吧!
操作方法:
1.首先打开开始菜单,点击图示的设置图标,。
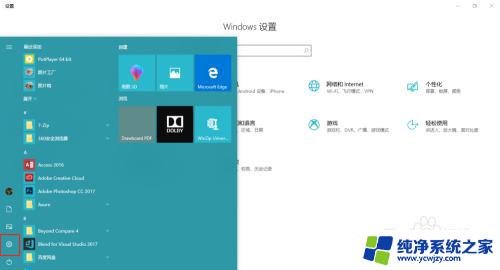
2.打开设置面板后,
打开游戏选项。
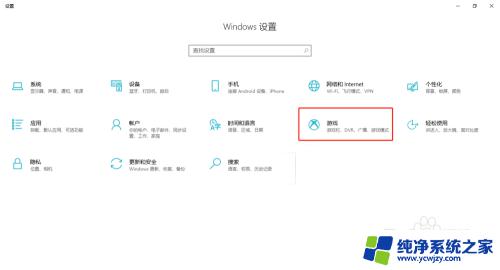
3.在游戏栏选项卡中,
勾选”使用游戏栏录制游戏剪辑、屏幕截图和广播“
即可开启屏幕录制的功能。
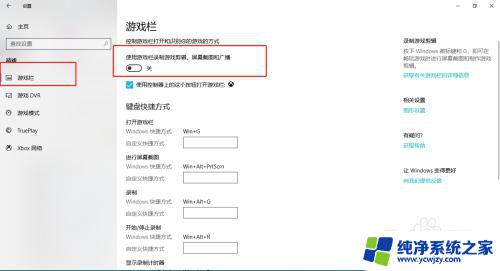
4.鼠标往下拖可以自定义屏幕录制的一些快捷键。
默认 win+G 开启屏幕录制。
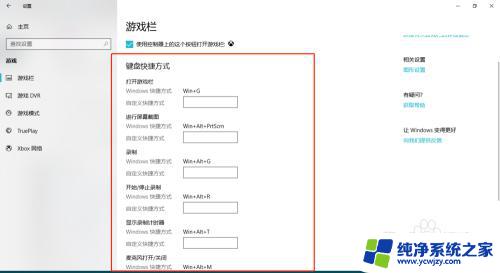
5.现在我们来尝试一下,
键盘敲 win+G,启动录制程序,
稍等片刻,便会弹出图示信息,勾选复选框即可。
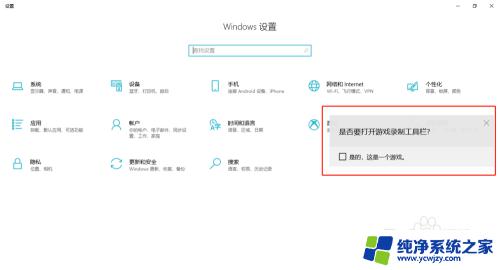
6.图示正在录制。
可以截图,录制,暂停,广播等功能!
有没有很吃惊~、~
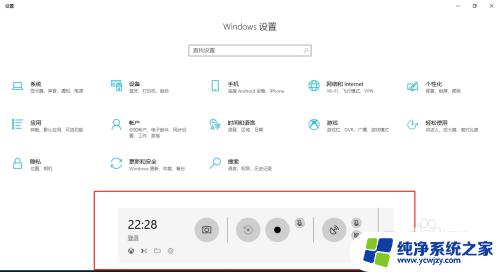
这就是关于如何录制Win10屏幕的全部内容,如果您遇到这种情况,不妨尝试使用小编提供的方法来解决,希望能对您有所帮助。