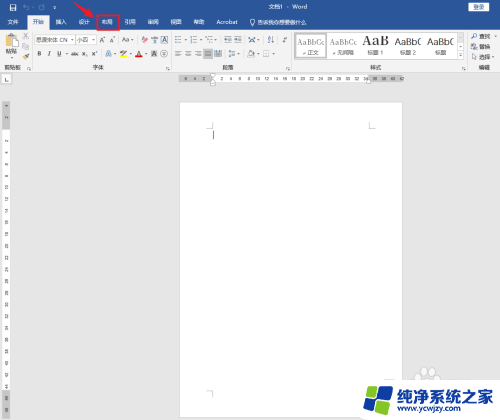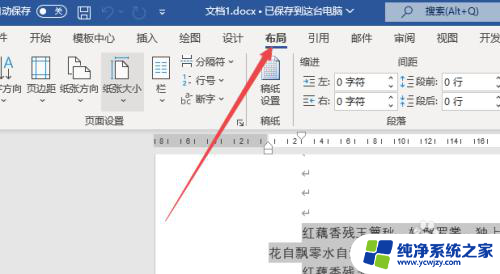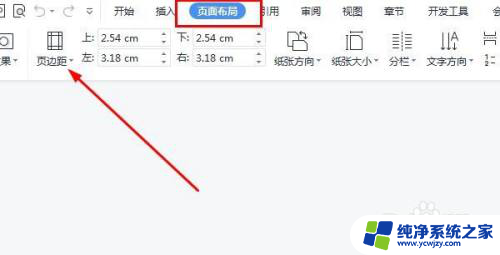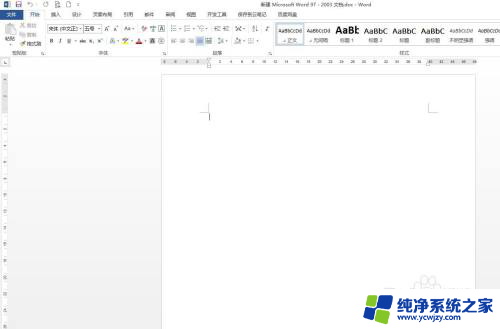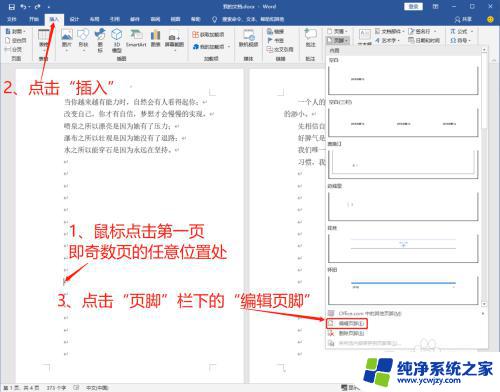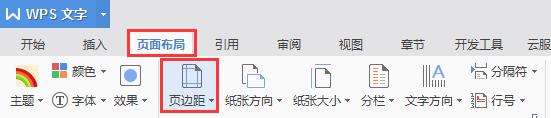上下左右页边距怎么弄 页边距上下左右的设置方法详解
更新时间:2023-12-28 14:50:32作者:yang
在撰写文章或制作文档时,正确设置页边距是非常重要的,页边距的设置直接影响到页面的整体布局和美观度。对于初学者来说,可能会有些困惑,不知道上下左右页边距应该如何设置。在本文中我们将详细介绍页边距的设置方法,帮助大家正确地完成页面布局。无论是在纸质文档还是电子文档中,正确设置页边距都能提升文章的可读性和专业度。让我们一起来学习吧!

工具/原料
系统版本:windows10系统
品牌型号:联想小新air14
页边距上下左右怎么设置1、打开桌面上的word文件。
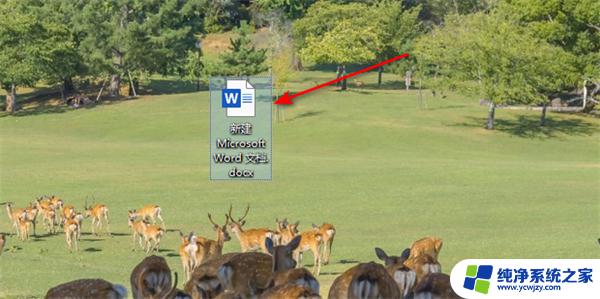
2、选择上方布局。
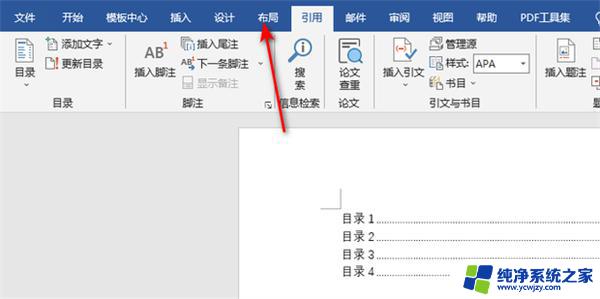
3、选择页边距。
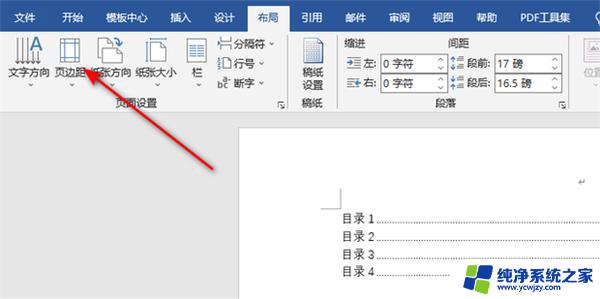
4、选择自定义页边距。
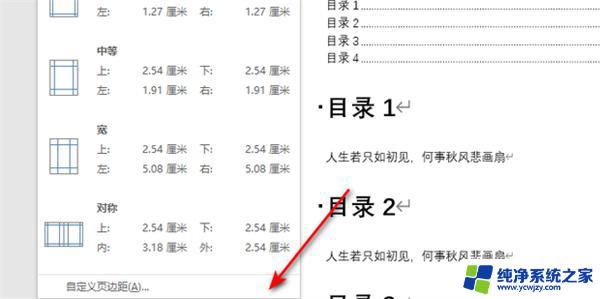
5、在这里就可以设置页面上下左右的页边距了。
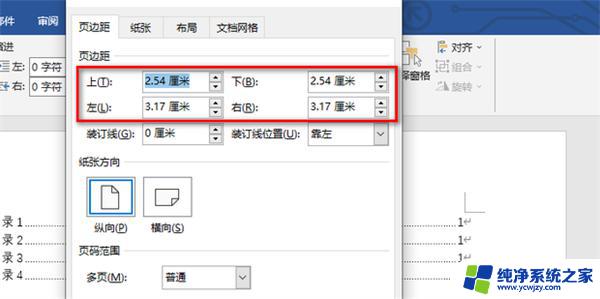
6、设置好页边距后点击确定即可。
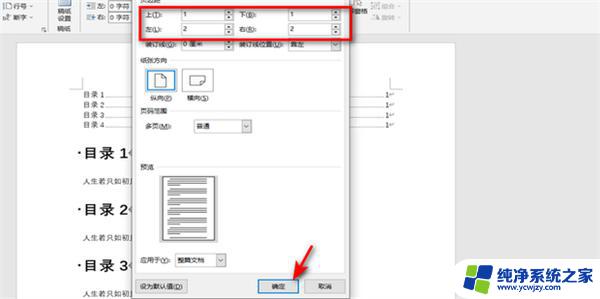
7、效果如下。
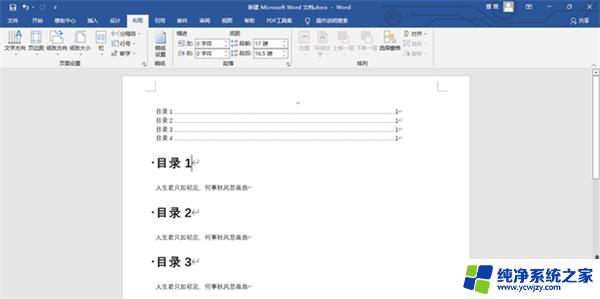
1、打开桌面上的word文件。
2、选择上方布局。
3、选择页边距。
4、选择自定义页边距。
5、在这里就可以设置页面上下左右的页边距了。
6、设置好页边距后点击确定即可。
以上是关于如何设置页面边距的全部内容,如果你也遇到了同样的情况,赶紧参照我的方法来处理吧,希望对你有所帮助。