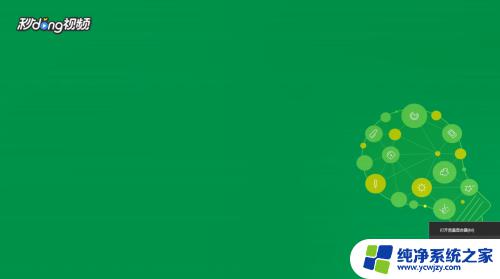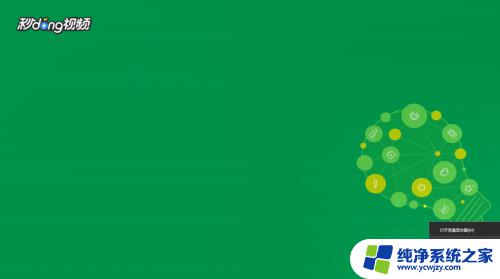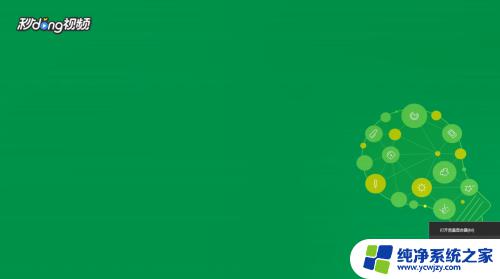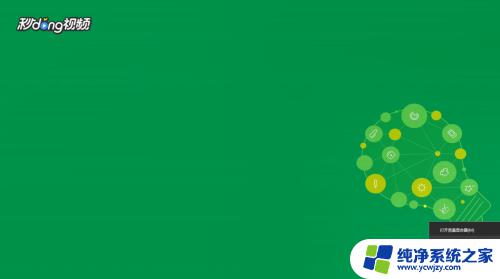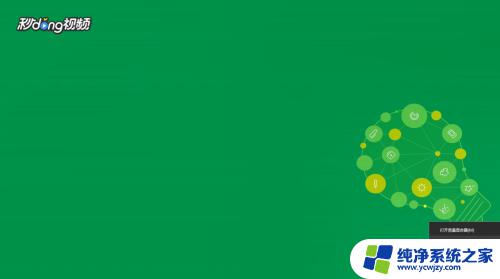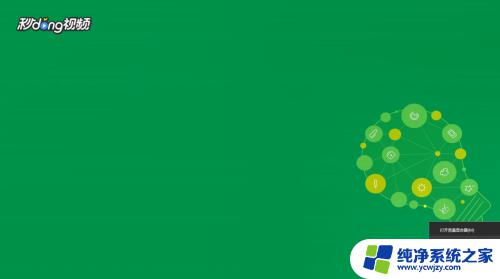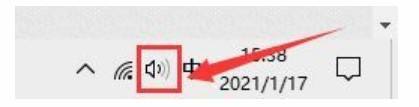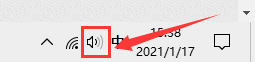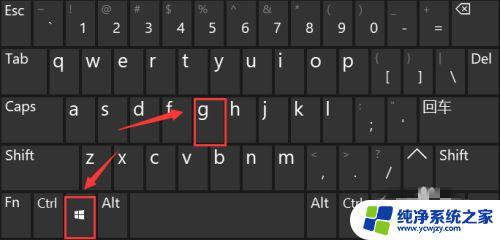win10电脑音频内录 WIN10内录声音无声的解决方法
win10电脑音频内录,在如今数字化时代的浪潮下,电脑已经成为我们生活中不可或缺的工具之一,有时候我们在使用Windows 10操作系统的电脑进行音频内录时,却遇到了一个令人困扰的问题 - WIN10内录声音无声。这个问题阻碍了我们在电脑上进行音频录制的顺利进行,但幸运的是,我们可以采取一些简单的解决方法来解决这个问题,让我们的音频内录恢复正常。接下来我们将一一探讨这些解决方法,以帮助大家解决WIN10内录声音无声的困扰。
方法如下:
1.右键右下角的喇叭图标,选择【录音设备】。

2.在【声音】窗口下,在空白处右键选择【显示禁用的设备】。
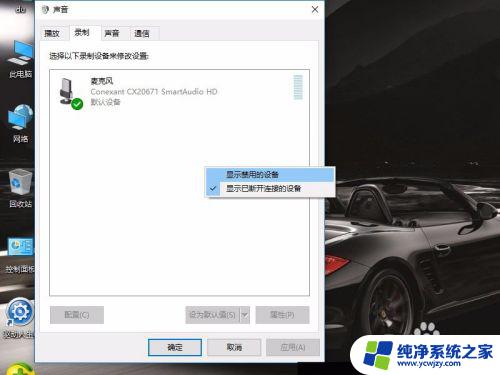
3.此时可以看到【立体声混音】显示出来了
选择【立体声混音】,右键选择【启用】。
然后再次选择【立体声混音】,右键选择【设置为默认设备】。
并且禁用【麦克风】
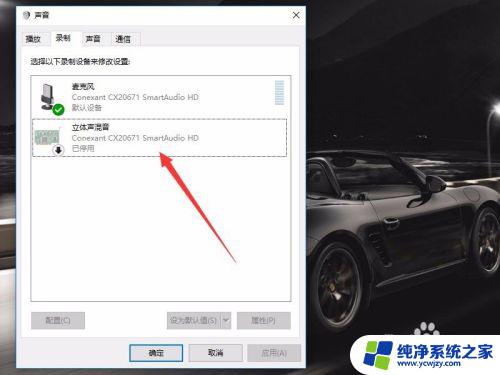
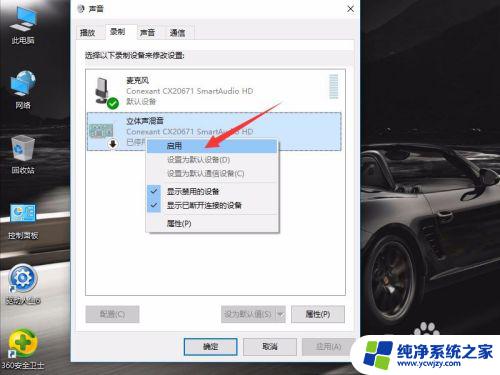
4.在小娜里搜索【语音录音机】,点击WIN10自带的【语音录音机】应用。
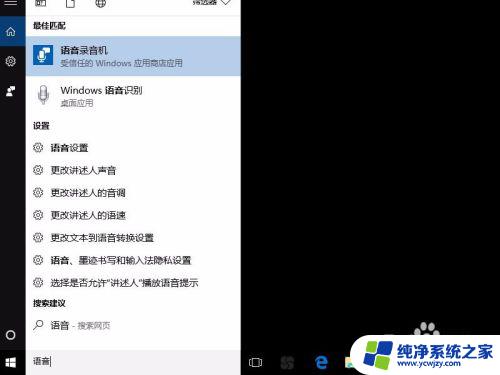
5.播放电脑上的音乐(图示显示的字是我正在播放歌曲的歌词)
然后点击【语音录音机】里的麦克风图标进行录制,录制完成后点击停止图标。
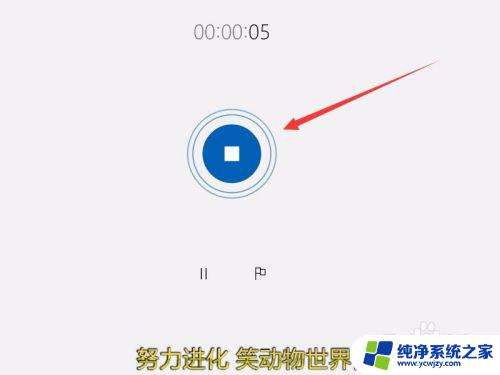
6.完成内录后,暂停电脑上正在播放的音乐。
然后在【语音录音机】里,选择【录音】。点击播放图标,可以听到电脑上的音乐已经成功录制进去了。
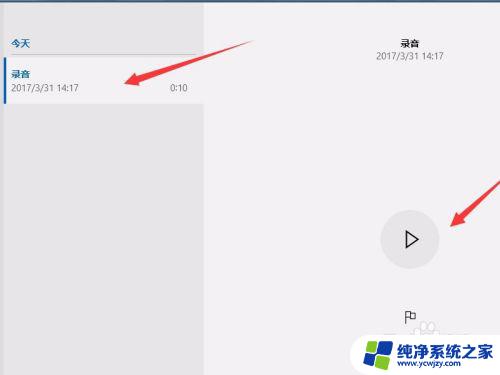
以上是关于如何在win10电脑上进行音频内录的全部内容,如果您遇到了相同的问题,可以按照小编的方法来解决。