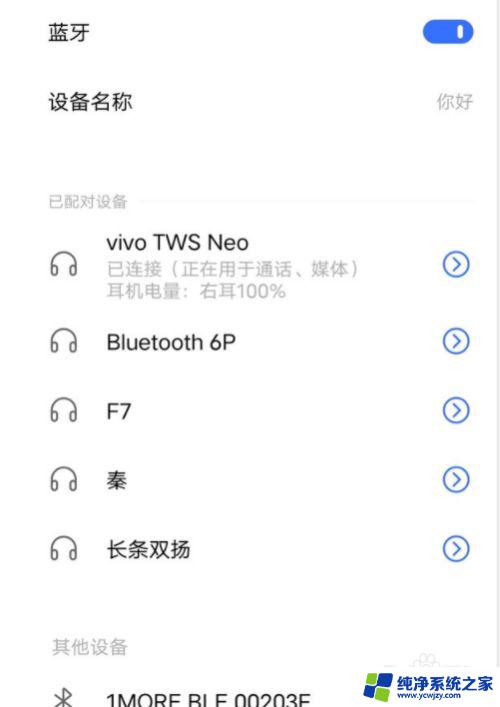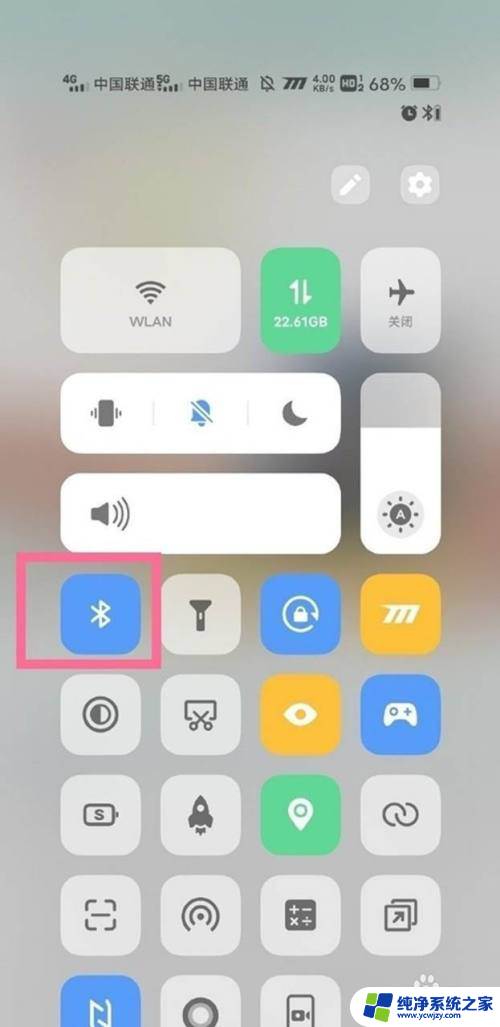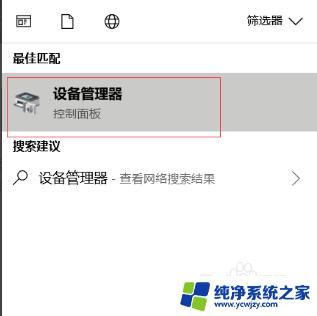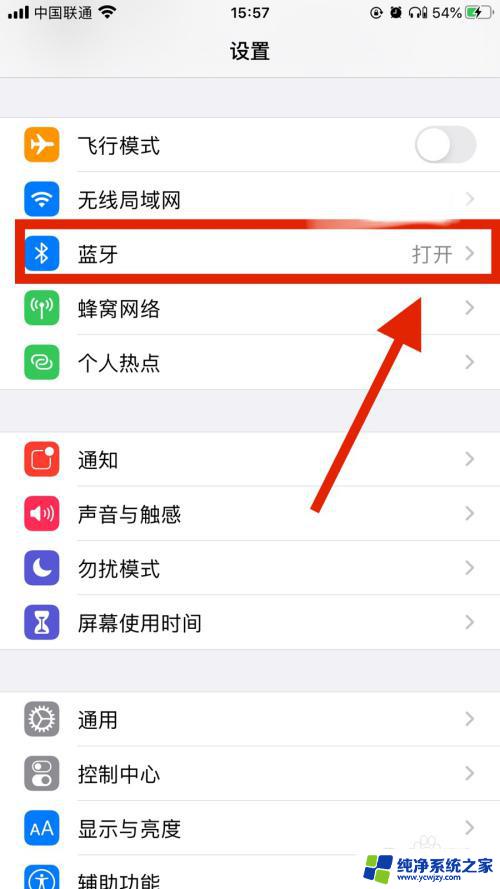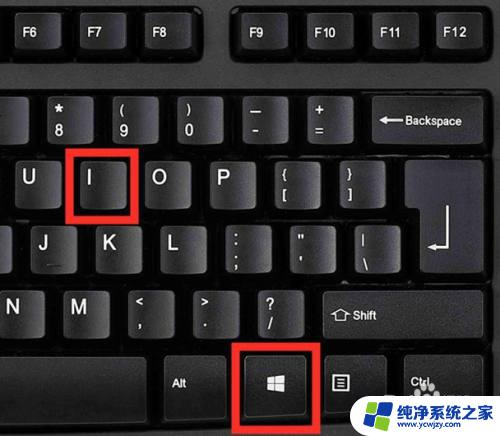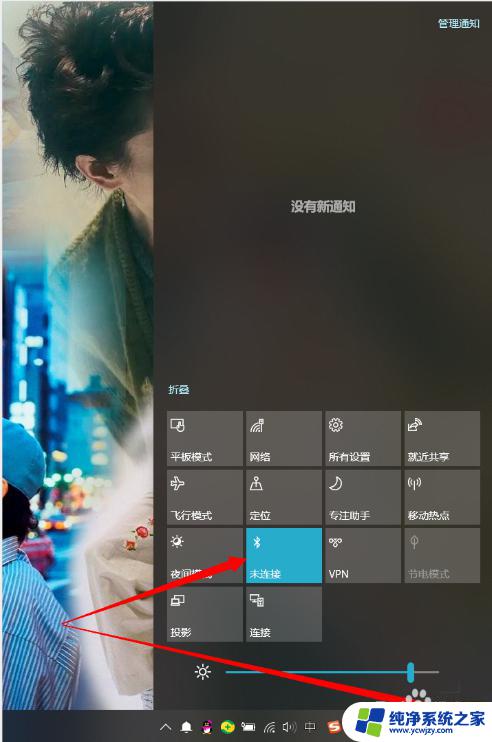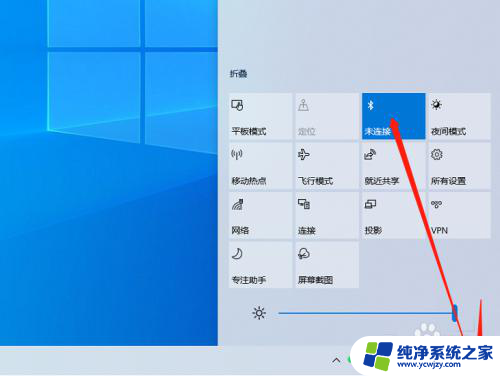无按键蓝牙耳机怎么用 电脑添加无线蓝牙耳机的步骤
随着科技的不断进步,无线蓝牙耳机的使用越来越普遍,而其中无按键蓝牙耳机的出现更是给人们的音乐体验带来了便利。很多人对于如何使用无按键蓝牙耳机以及如何将其连接到电脑上感到困惑。事实上添加无线蓝牙耳机到电脑的步骤并不复杂,只需简单的操作即可实现。接下来让我们一起来了解一下吧。
步骤如下:
1.步骤一:打开蓝牙耳机,确保能够被电脑搜索到。如图是UFO耳机,长按接听键蓝色灯光亮起打开 ,打开后会出现语音提示。

2.步骤二:打开win10电脑,电脑右下角-蓝牙图标右键-添加蓝牙设备。
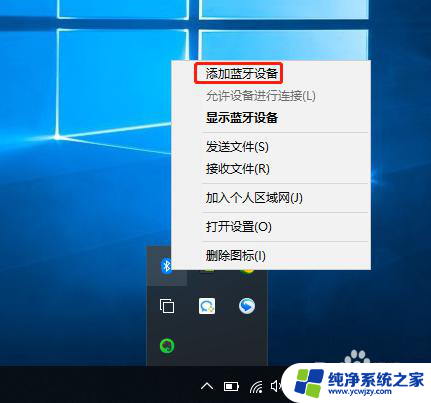
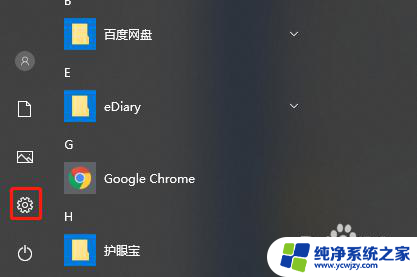
3.步骤三:打开电脑蓝牙开关,然后点击“添加蓝牙或其他设备”。
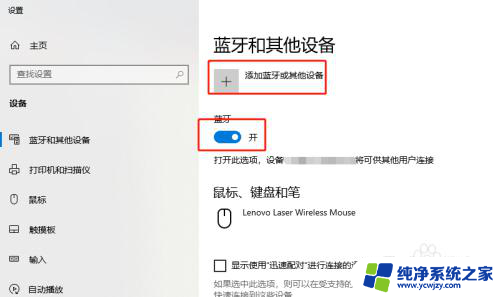
4.步骤四:蓝牙属于音频设备,选择第一个。
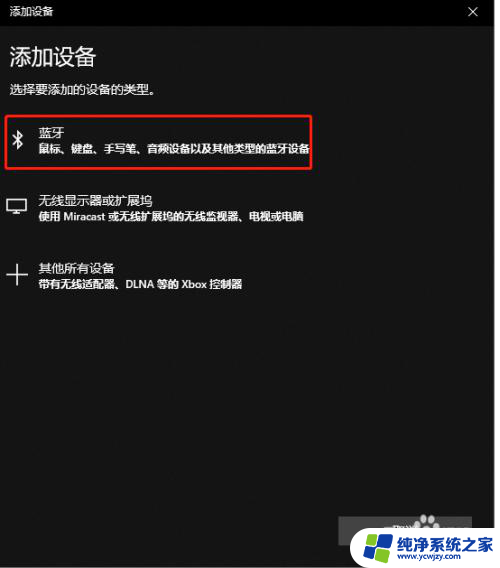
5.步骤五:列表中会出现很多蓝牙设备,点击要匹配的蓝牙设备名称。这里我点击ufo。
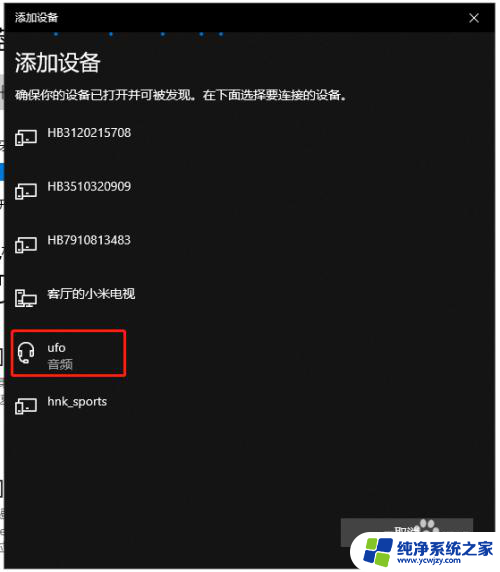
6.步骤六:此时电脑显示正在连接,然后会进行PIN匹配,点击连接。
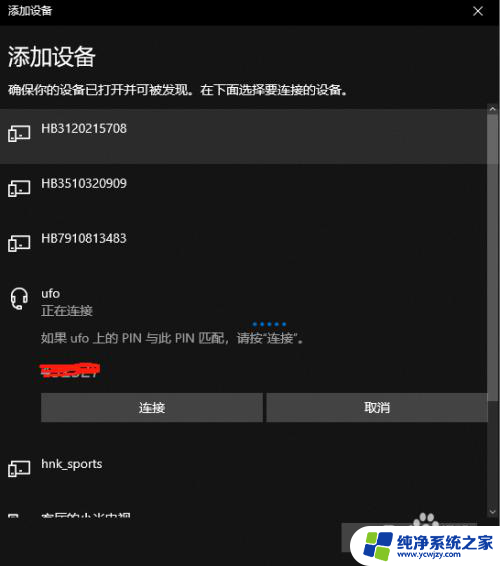
7.步骤七:配对成功会出现“你的设备已准备就绪”,此时蓝牙耳机会出现语音提示。“配对成功,已连接”。
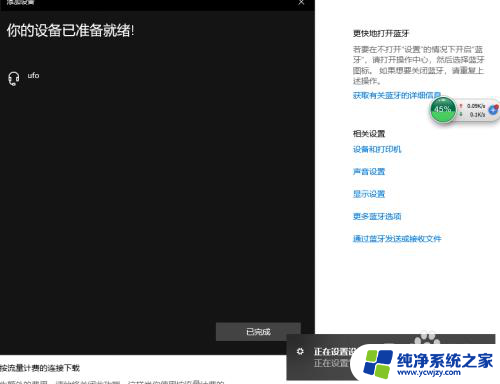
8.步骤八:设备列表中已经出现蓝牙耳机图标。
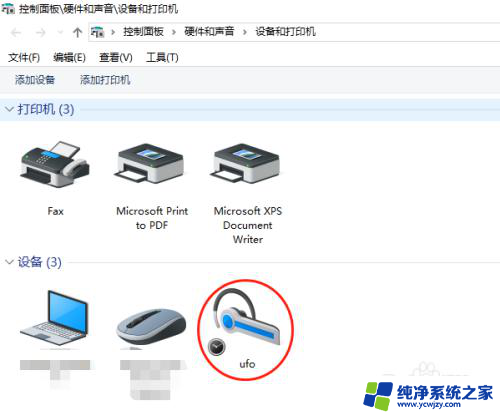
9.步骤九:现在蓝牙厂商很多,当连接连接后,声音还是本机播放时,参照图片设置。进入设备管理器,可以看到部分设备无法识别。右键点击更新驱动程序,蓝牙驱动正常安装,此时电脑声音输入到蓝牙耳机了。
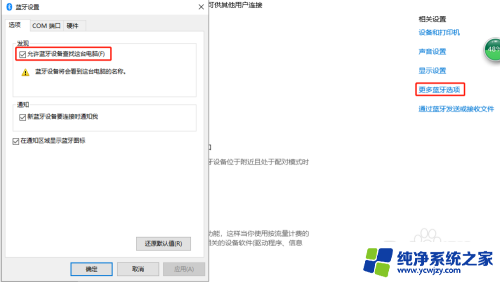
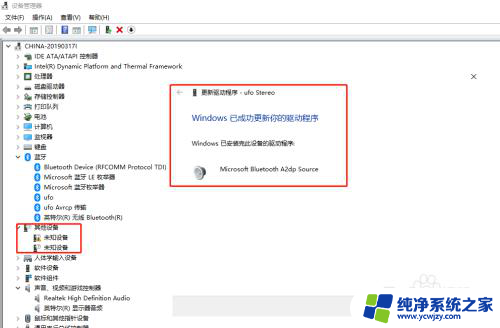
10.步骤十:声音设置中,蓝颜耳机已经成为默认声音输出设备。最后播放视频或者音乐,检查是否声音输出为蓝牙耳机。
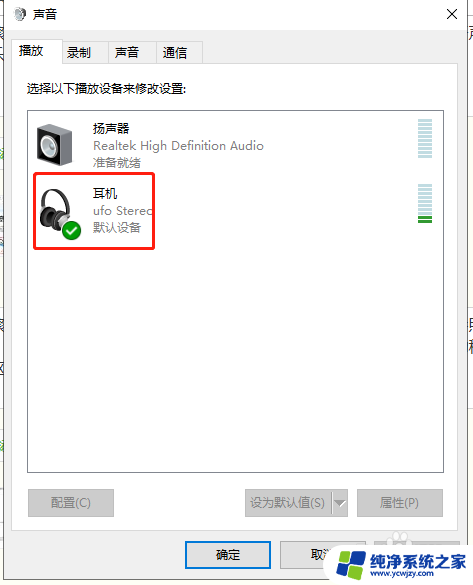
以上就是关于无按键蓝牙耳机的使用方法的全部内容,如果你遇到相同情况,可以按照小编提供的方法来解决。