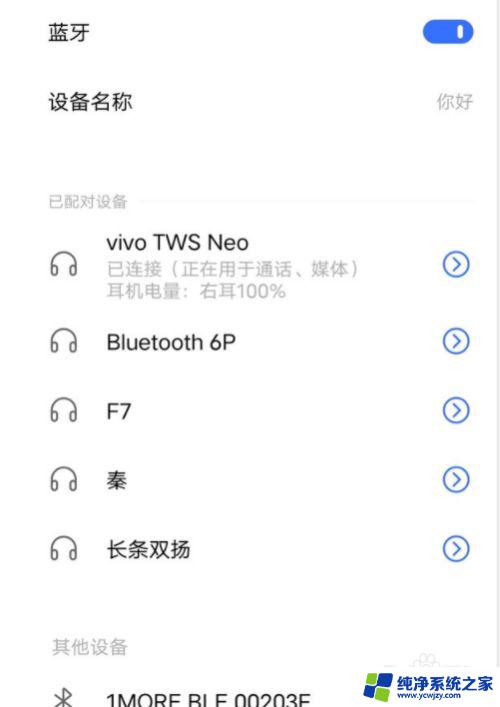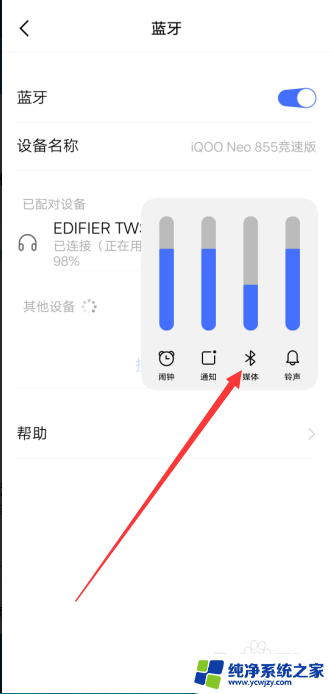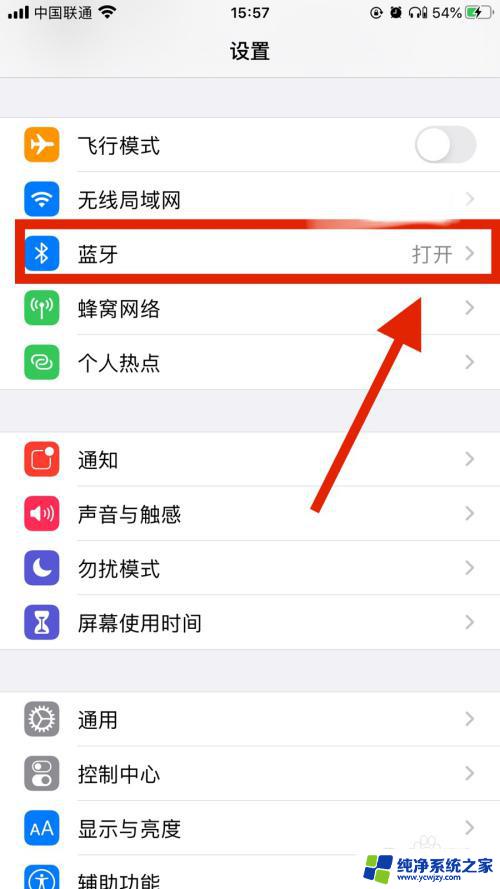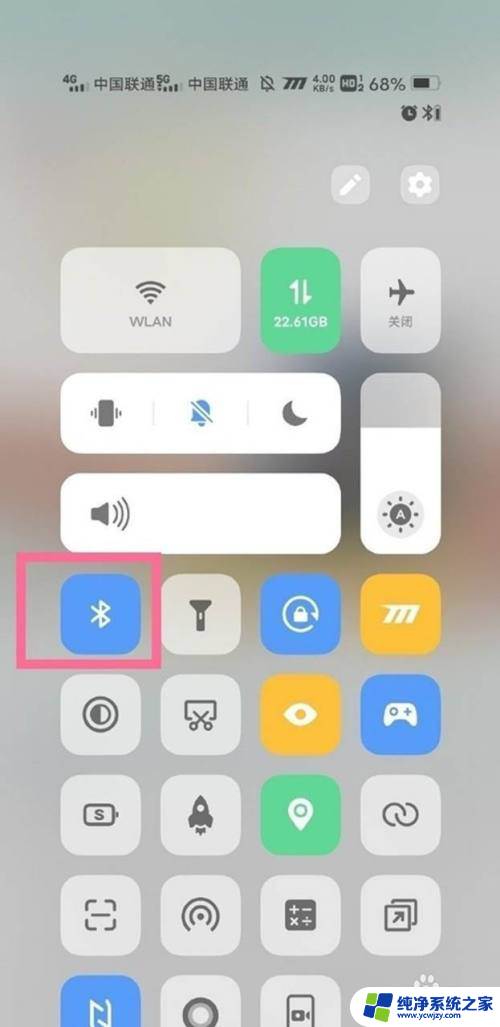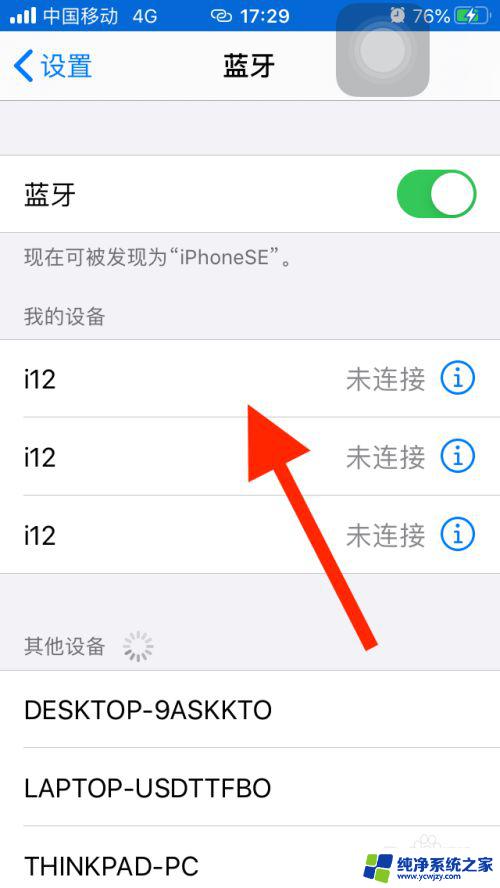投屏后如何让声音从蓝牙耳机出来 电脑添加无线蓝牙耳机步骤
在现代科技的时代,蓝牙耳机已成为人们生活中不可或缺的一部分,当我们将电脑投屏到大屏幕上时,如何让声音从蓝牙耳机中传出却成为了一个问题。幸运的是电脑添加无线蓝牙耳机的步骤简单而快捷。只需按照一系列简单的操作,我们便能实现声音从蓝牙耳机中播放的愿望。接下来我们将详细介绍如何在投屏后让声音通过蓝牙耳机输出,为您带来便捷的音频体验。
具体方法:
1.步骤一:打开蓝牙耳机,确保能够被电脑搜索到。如图是UFO耳机,长按接听键蓝色灯光亮起打开 ,打开后会出现语音提示。

2.步骤二:打开win10电脑,电脑右下角-蓝牙图标右键-添加蓝牙设备。
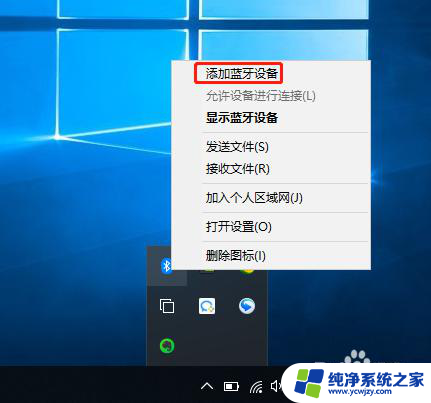
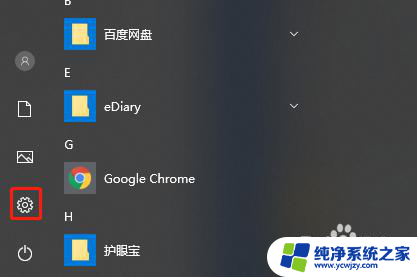
3.步骤三:打开电脑蓝牙开关,然后点击“添加蓝牙或其他设备”。
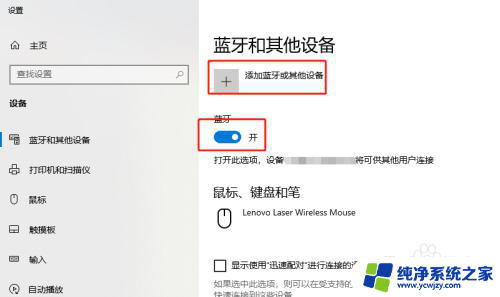
4.步骤四:蓝牙属于音频设备,选择第一个。
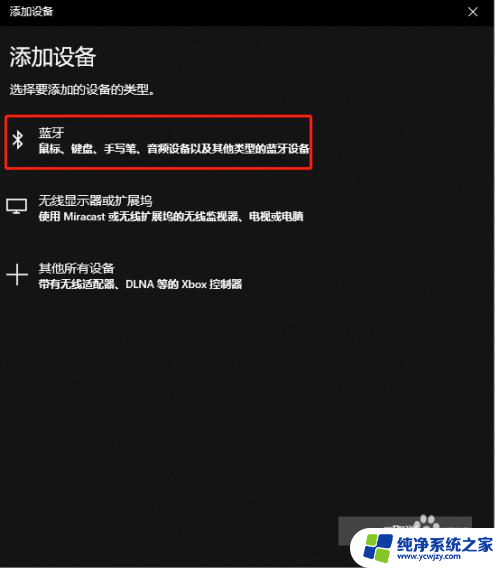
5.步骤五:列表中会出现很多蓝牙设备,点击要匹配的蓝牙设备名称。这里我点击ufo。
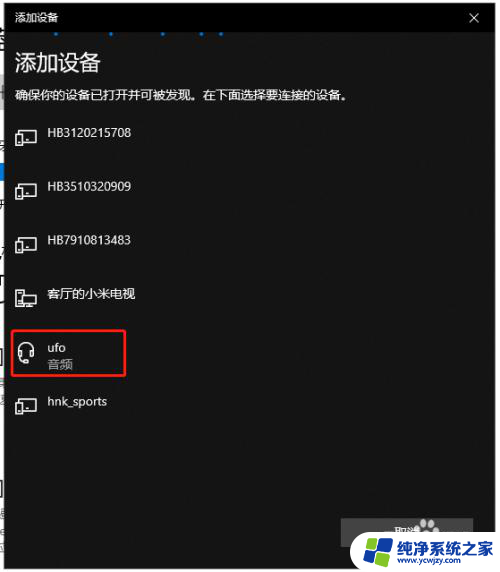
6.步骤六:此时电脑显示正在连接,然后会进行PIN匹配,点击连接。
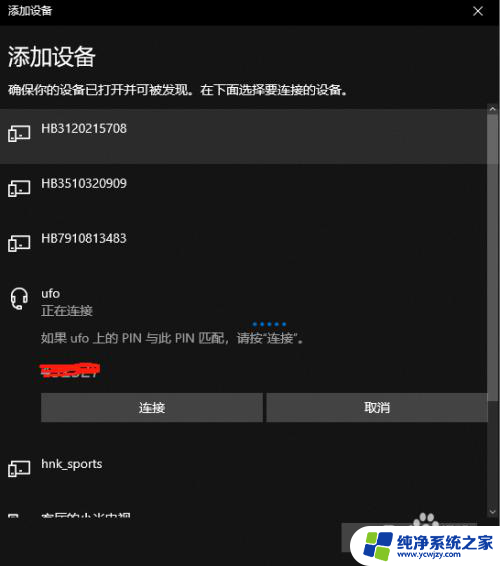
7.步骤七:配对成功会出现“你的设备已准备就绪”,此时蓝牙耳机会出现语音提示。“配对成功,已连接”。
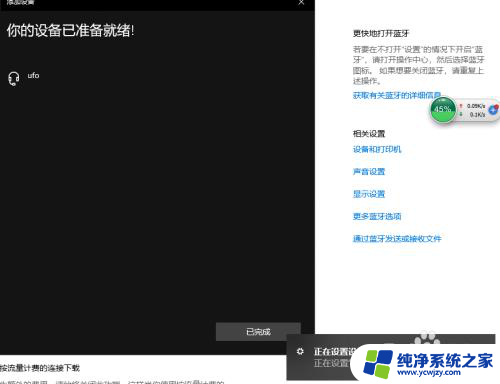
8.步骤八:设备列表中已经出现蓝牙耳机图标。
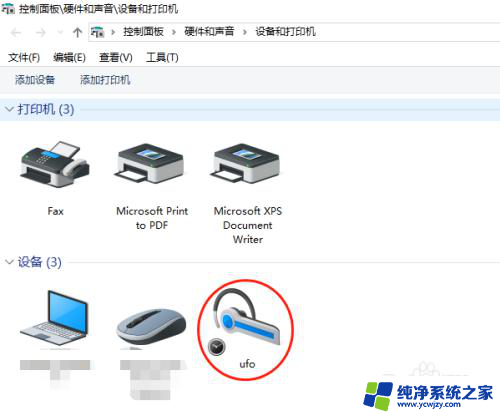
9.步骤九:现在蓝牙厂商很多,当连接连接后,声音还是本机播放时,参照图片设置。进入设备管理器,可以看到部分设备无法识别。右键点击更新驱动程序,蓝牙驱动正常安装,此时电脑声音输入到蓝牙耳机了。
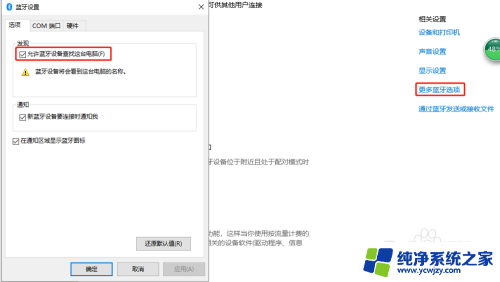
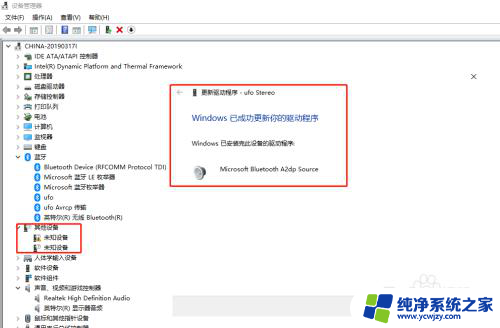
10.步骤十:声音设置中,蓝颜耳机已经成为默认声音输出设备。最后播放视频或者音乐,检查是否声音输出为蓝牙耳机。
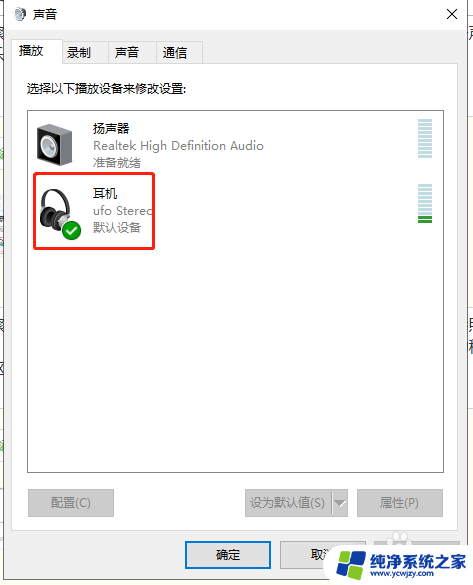
以上就是投屏后如何让声音从蓝牙耳机出来的全部内容,对于不清楚的用户,可以参考以上步骤进行操作,希望对大家有所帮助。