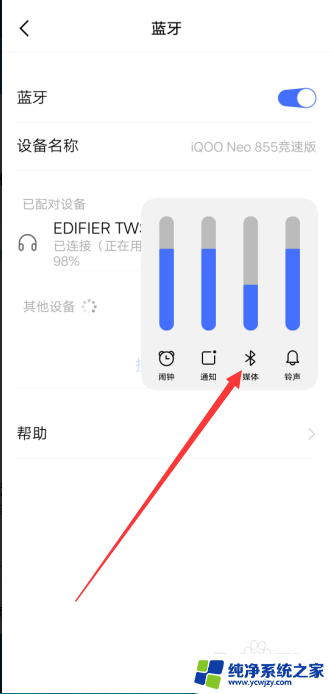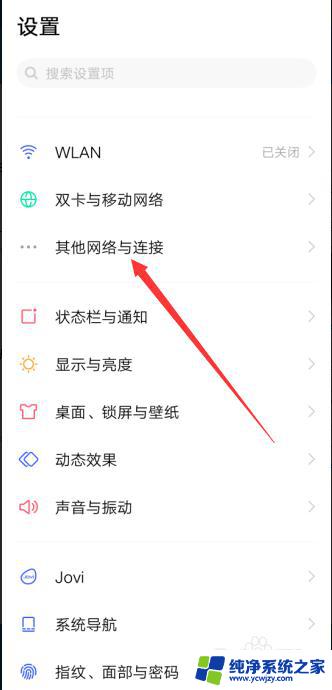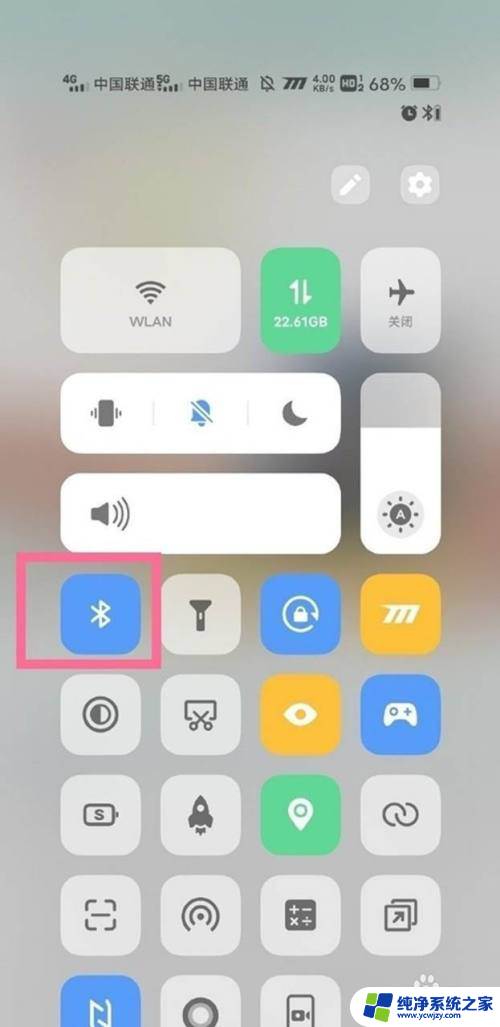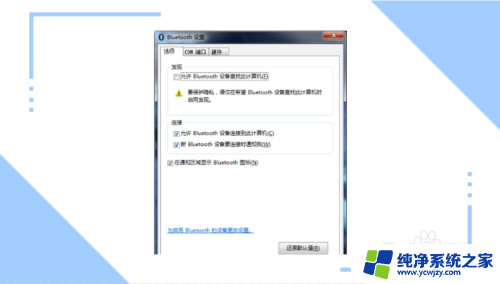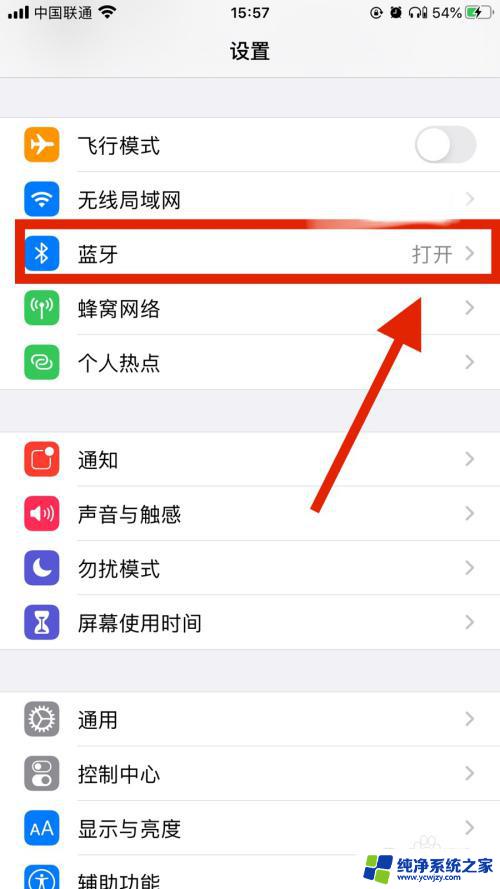怎样让两个蓝牙耳机都有声音 电脑添加无线蓝牙耳机步骤
现蓝牙耳机已成为人们日常生活中不可或缺的一部分,为用户提供了更加便捷的音频体验,有时候我们可能会遇到一个问题,即如何让两个蓝牙耳机同时拥有声音。特别是在使用电脑添加无线蓝牙耳机时,这一问题可能会更加复杂。本文将为大家介绍一些步骤和技巧,帮助您解决这一问题,让您能够同时享受到两个蓝牙耳机带来的音乐盛宴。
具体方法:
1.步骤一:打开蓝牙耳机,确保能够被电脑搜索到。如图是UFO耳机,长按接听键蓝色灯光亮起打开 ,打开后会出现语音提示。

2.步骤二:打开win10电脑,电脑右下角-蓝牙图标右键-添加蓝牙设备。
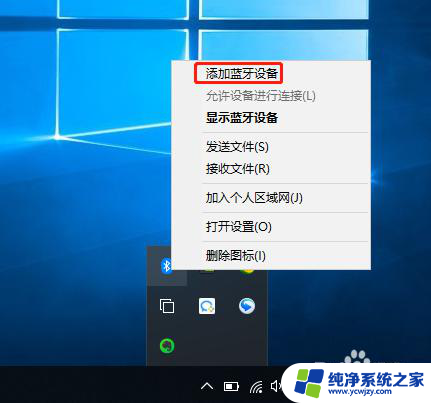
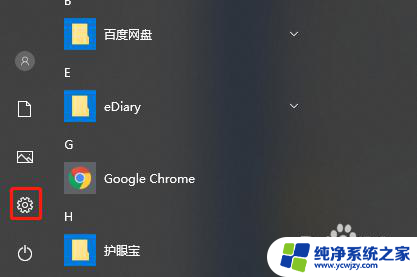
3.步骤三:打开电脑蓝牙开关,然后点击“添加蓝牙或其他设备”。
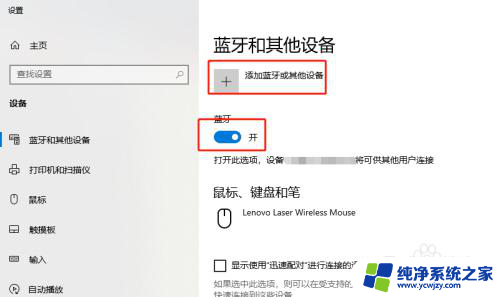
4.步骤四:蓝牙属于音频设备,选择第一个。
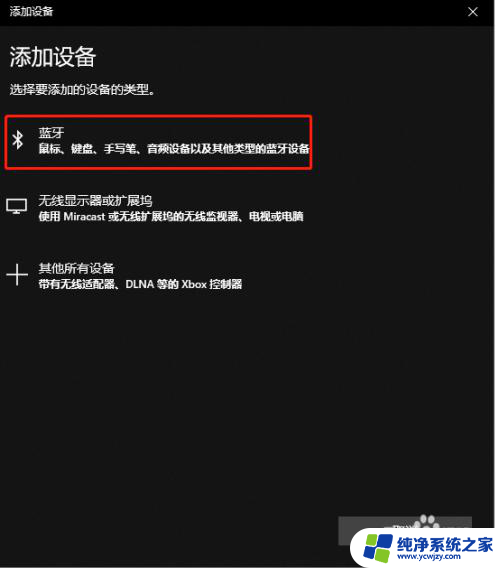
5.步骤五:列表中会出现很多蓝牙设备,点击要匹配的蓝牙设备名称。这里我点击ufo。
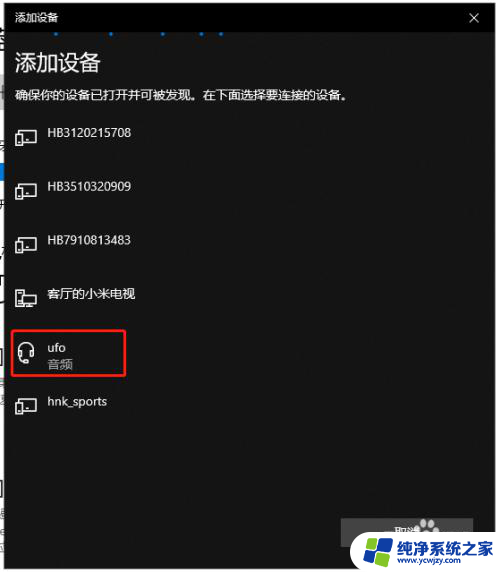
6.步骤六:此时电脑显示正在连接,然后会进行PIN匹配,点击连接。
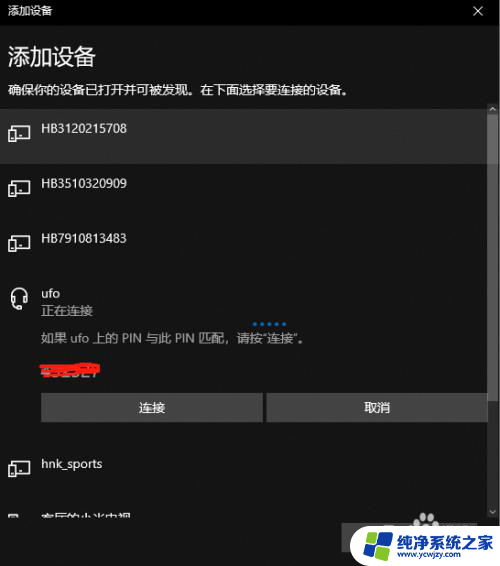
7.步骤七:配对成功会出现“你的设备已准备就绪”,此时蓝牙耳机会出现语音提示。“配对成功,已连接”。
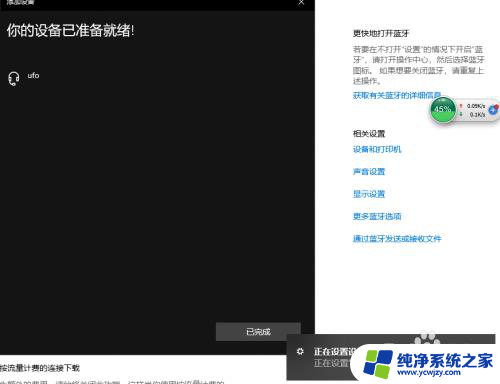
8.步骤八:设备列表中已经出现蓝牙耳机图标。
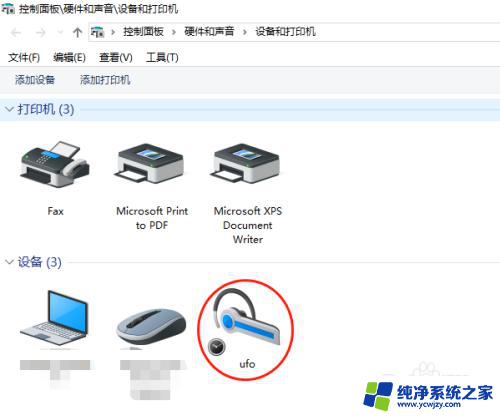
9.步骤九:现在蓝牙厂商很多,当连接连接后,声音还是本机播放时,参照图片设置。进入设备管理器,可以看到部分设备无法识别。右键点击更新驱动程序,蓝牙驱动正常安装,此时电脑声音输入到蓝牙耳机了。
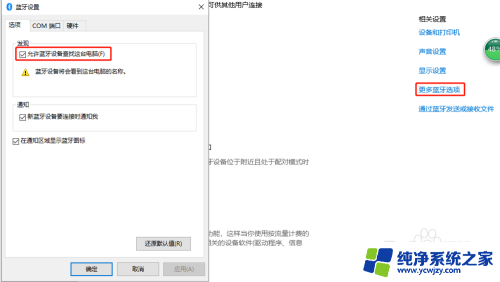
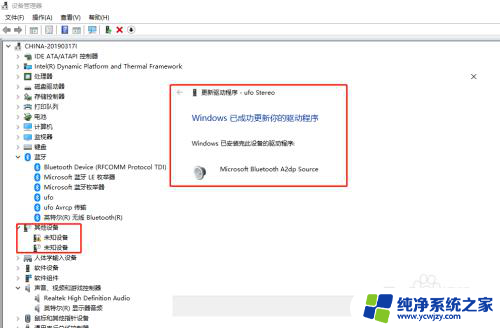
10.步骤十:声音设置中,蓝颜耳机已经成为默认声音输出设备。最后播放视频或者音乐,检查是否声音输出为蓝牙耳机。
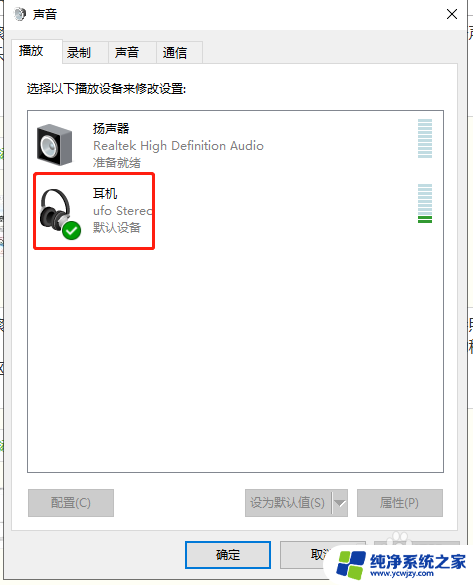
以上就是如何让两个蓝牙耳机都有声音的全部内容,如果有不清楚的用户,可以按照小编的方法进行操作,希望能够帮助到大家。